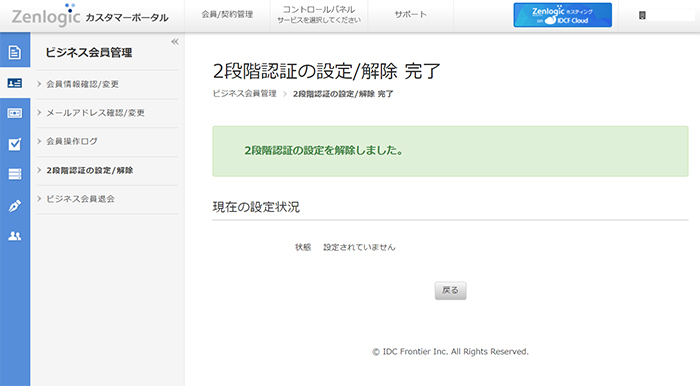お支払い・お手続き2段階認証の設定/解除(ビジネス会員用)
2段階認証について
Zenlogicではお客様に安心してサービスをご利用いただくため、カスタマーポータルのセキュリティ対策として「2段階認証」をご用意しています。
カスタマーポータルのログイン時に、従来のID/パスワード入力に追加して2段階認証(スマートフォン認証)を付与することで、よりセキュアな管理を可能とします。
2段階認証の設定
ご利用のスマートフォンに Google Authenticator をインストールします。
Zenlogicカスタマーポータルにログインし、「会員/契約管理」→「ビジネス会員管理」メニューを選択します。
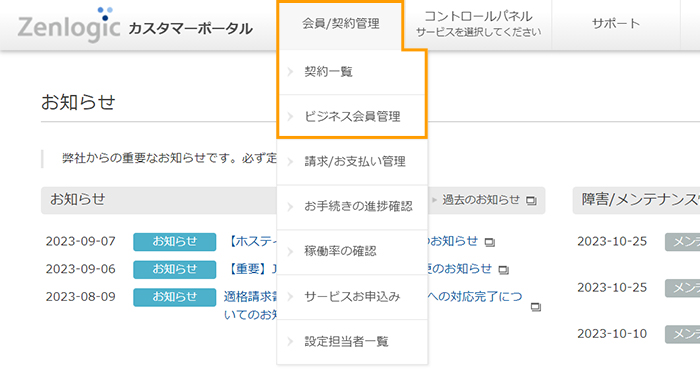
「2段階認証の設定/解除」をクリックします。
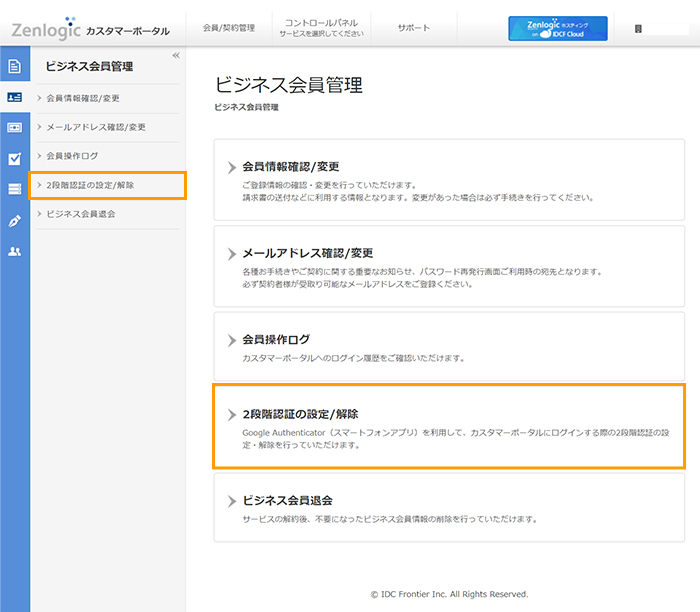
ご利用のスマートフォンにインストールしたGoogle Authenticatorを起動し、+ボタン または 画面内のQRをクリックして、カスタマーポータル上のQRコードをカメラでスキャンします。
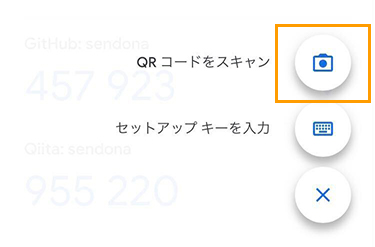
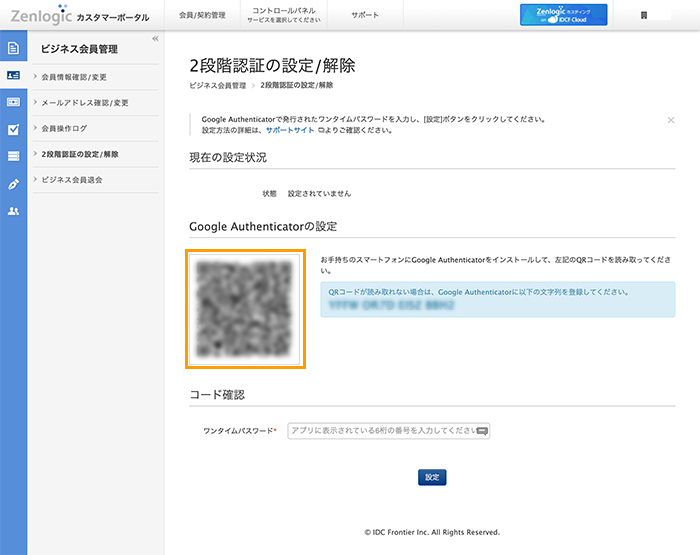
Google Authenticatorの設定を行った後、画面表示される数字6桁を入力し、「設定」ボタンをクリックします。

設定が正常に行われると、完了メッセージが表示されます。
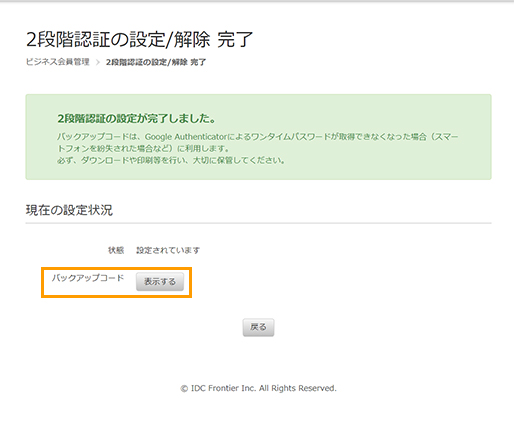
ヒント
完了画面に表示されるバックアップコードを「表示する」ボタンをクリックすると、バックアップコードが表示されます。お手元にスマートフォンが無い場合などにご利用いただけます。
※バックアップコードは後からでも確認いただけます。
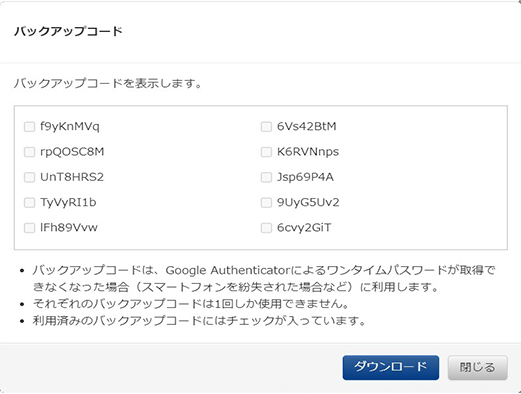
2段階認証設定後のログイン方法
カスタマーポータルのログイン画面でビジネスIDとパスワードを入力して認証した後、2段階認証の画面が表示されます。
ご利用のスマートフォンにインストールした Google Authenticatorを起動し、表示された認証コードを入力してください。
※2段階認証の設定時に、保存いただいたバックアップコードでも認証可能です。
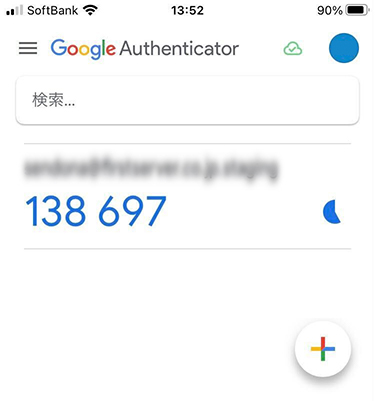
【ログイン画面】
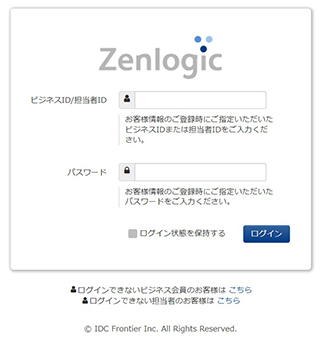
【2段階認証画面】
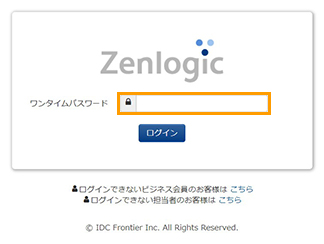
2段階認証の解除
Zenlogicカスタマーポータルにログインし、ビジネス会員管理>2段階認証の設定/解除選択します。
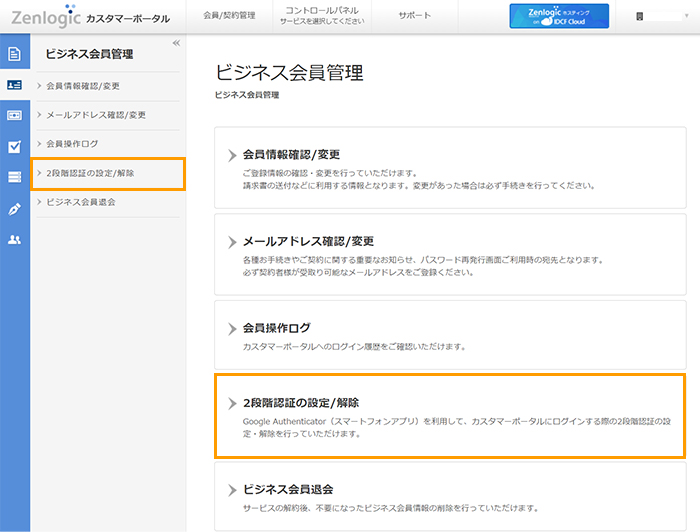
「2段階認証の設定/解除」画面で「解除」ボタンをクリックします。
完了メッセージが表示されれば、解除完了です。