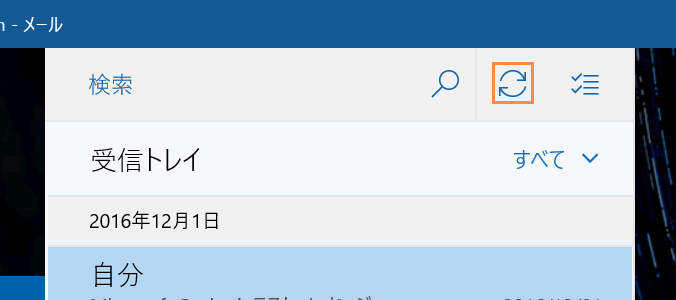メールソフトの設定Microsoft Windows 10 標準メールアプリ 新規設定
掲載バージョン : Microsoft Windows 10 標準メールアプリ [17.8021.42367.0] (2017年4月現在)
新規設定手順
Microsoft Windows 10 標準メールアプリで初めてメールの送受信を行う場合は、以下の手順で設定してください。
1メールアプリの起動
Windows 10のスタートメニューからメールを起動します。
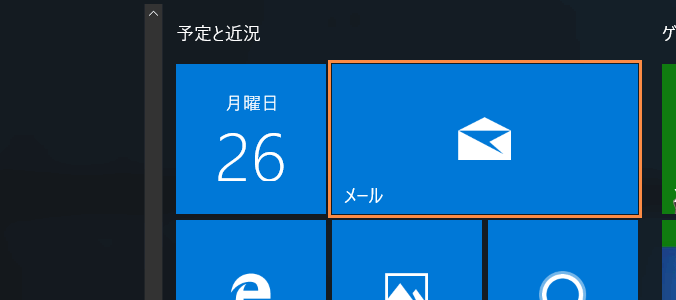
スタートメニューに見つからない場合でも、「すべてのアプリ」→「メール」から起動できます。
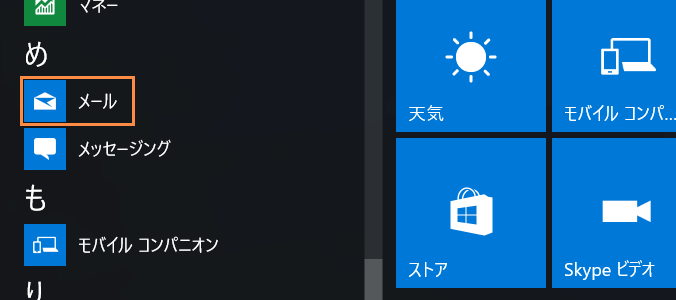
2設定メニューの選択
アカウントの追加メニューを選択します。
初めてメールアプリを起動する場合
「アカウントの追加」を選択します。
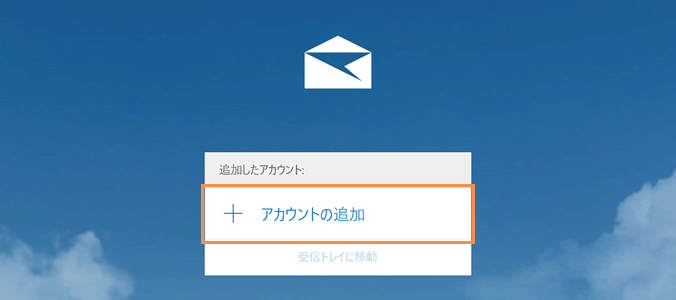
アカウントを追加する場合
画面左側の「アカウント」を選択します。
画面右側に表示される「アカウントの管理」メニューから、「アカウントの追加」を選択します。
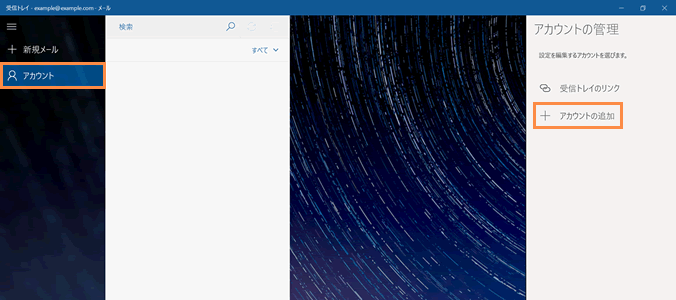
3アカウントの種類の選択
「詳細設定」を選択します。
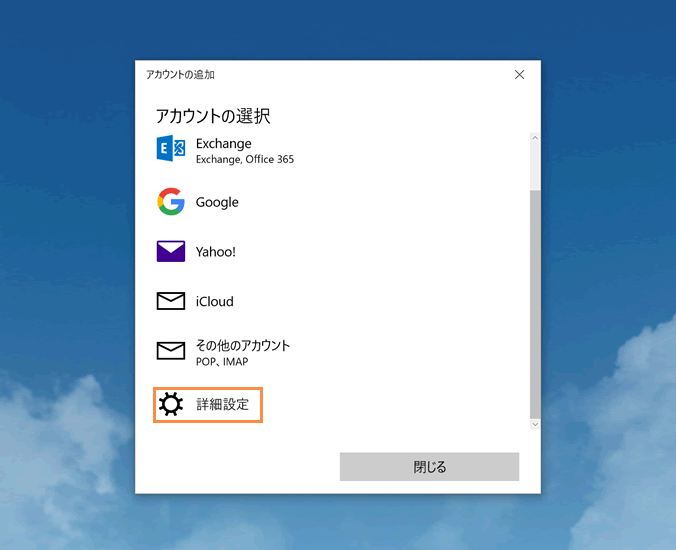
4アカウントのタイプの選択
「インターネットメール」を選択します。
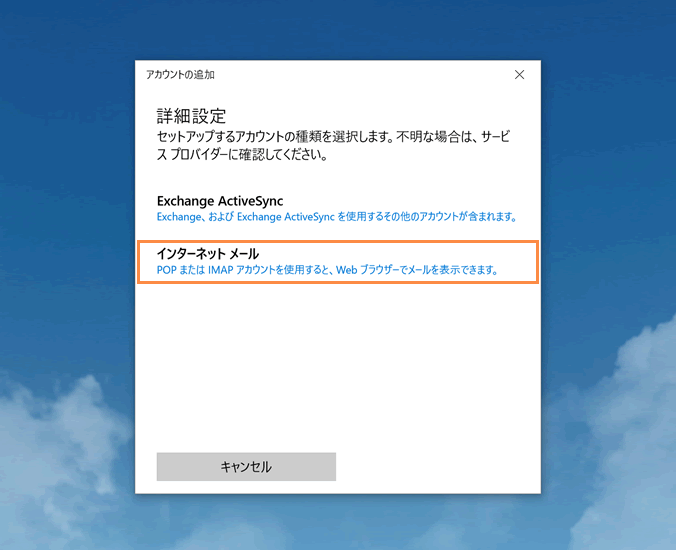
5アカウント情報の設定
「インターネット メールアカウント」画面で以下の項目を設定し、「サインイン」を選択します。
※ 画面を下に送っていくと、全ての設定をこの画面で完結できます。
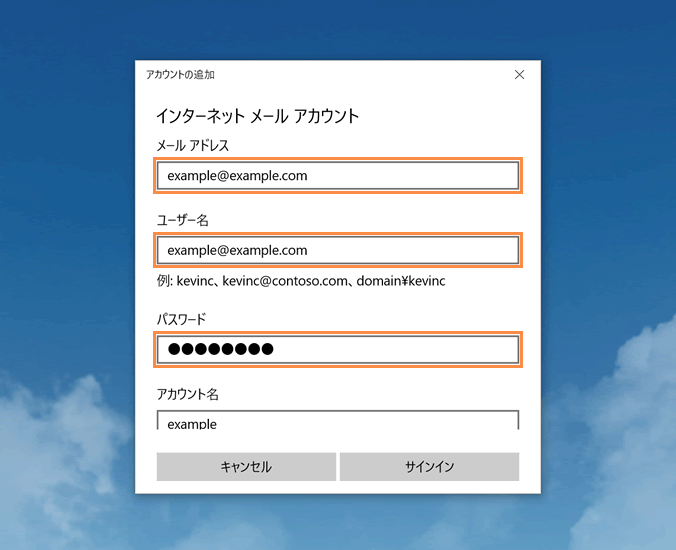
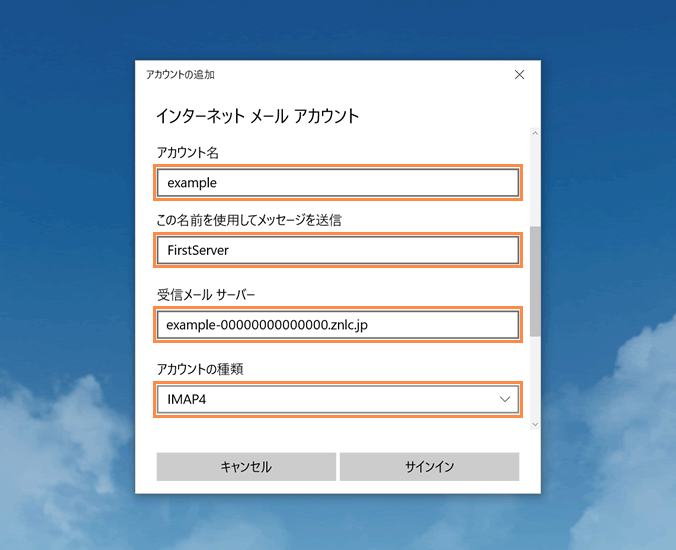
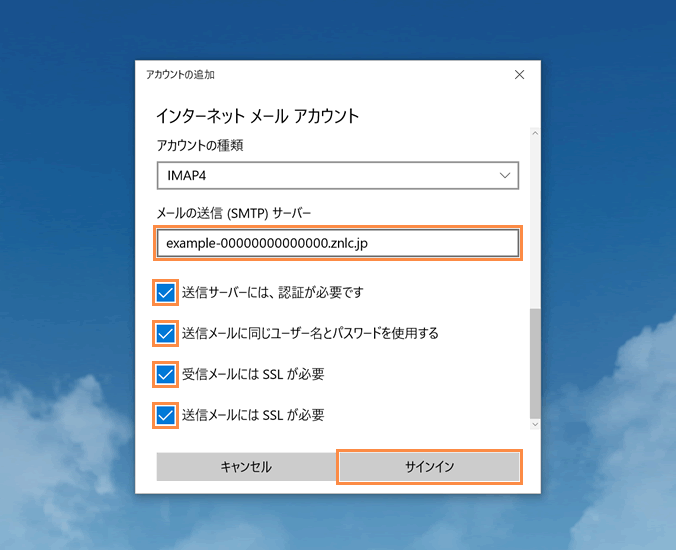
| 暗号化をご利用の場合 | 暗号化をご利用でない場合 | |
|---|---|---|
| メールアドレス | メールアカウント@設定ドメイン名 | |
| ユーザー名 | メールアカウント@設定ドメイン名 | |
| パスワード | メールアドレスに対するパスワード | |
| アカウント名 | お客様の用途に応じた内容を入力 |
|
| この名前を使用してメッセージを送信 | お客様のお名前など ※ メールのFromに表示されます |
|
| 受信メール サーバー | 標準ドメイン名 (Zenlogic提供) | 設定ドメイン名 |
| アカウントの種類 | 【POP3】 または 【IMAP】 ※ 運用方法に応じてご選択ください。 |
|
| メールの送信(SMTP)サーバー | 標準ドメイン名 (Zenlogic提供) | 設定ドメイン名 |
| 送信サーバーには、認証が必要です | 選択 | |
| 送信メールに同じユーザー名とパスワードを使用する | 選択 | |
| 受信メールにはSSLが必要 | 選択 | 選択しない |
| 送信メールにはSSLが必要 | 選択 | 選択しない |
6完了メッセージの表示
設定したメールサーバーに正常にアクセス/ログインできれば、完了メッセージが表示されます。
「完了」を選択します。
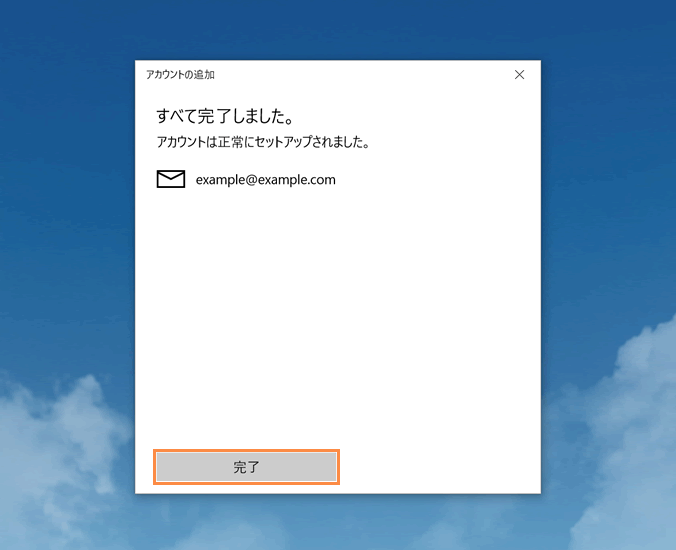
7設定完了
メールの画面に戻ります。
画面上部の「このビューを同期」を選択してメールが正常に送受信できれば、設定完了です。