機能別マニュアルメーリングリストの利用方法
メーリングリストにメールを投稿するユーザーの違いによって、設定内容や操作が異なります。
お客様のご運用にあわせた設定をご確認ください。
管理者のみがメーリングリストに投稿する場合
メーリングリストの管理者のみがメールを投稿する方法です。
Zenlogicカスタマーポータルにログイン後、「コントロールパネル」→「メール」→「メーリングリスト(fml)」から「メーリングリスト作成」ボタンをクリックし、管理者のみが投稿するメーリングリストを作成します。
メーリングリスト作成の詳細は、以下をご確認ください。
メーリングリストの設定
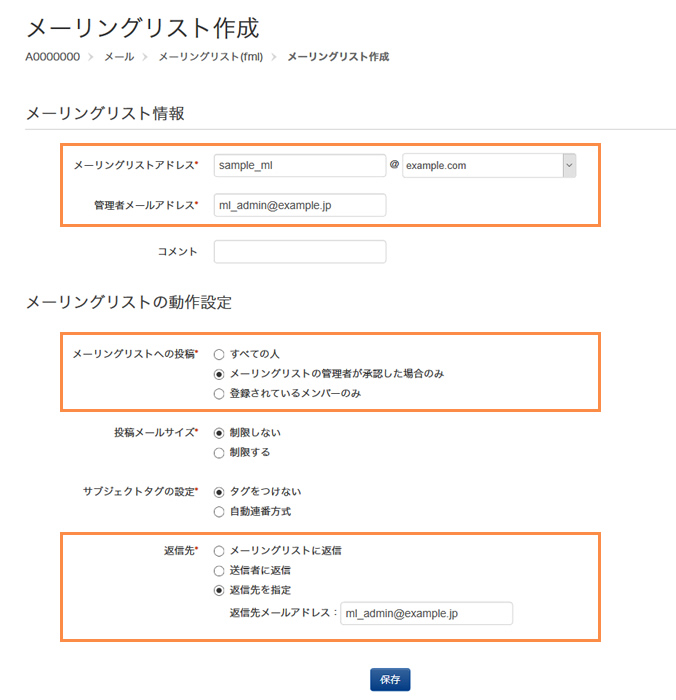
| 設定項目 | 設定値(例) | |
|---|---|---|
| メーリングリスト情報 | メーリングリストアドレス | sample_ml@example.jp |
| 管理者メールアドレス | ml_admin@example.jp | |
| メーリングリストの動作設定 | メーリングリストへの投稿 | メーリングリストの管理者が承認した場合のみ |
| 投稿メールサイズ | ※ ご運用にあわせて設定してください。 | |
| サブジェクトタグの設定 | ※ ご運用にあわせて設定してください。 | |
| 返信先 | 返信先を指定 → ml_admin@example.jp |
STEP1で作成したメーリングリストの「メンバー設定」リンクをクリックし、メンバーアドレスを登録します。

メンバーアドレスの登録方法は、以下をご参照ください。
メーリングリストのメンバー設定:メンバーの登録
また、一度に多数のメンバーアドレスを設定したい場合は、以下をご確認ください。
メーリングリストのメンバー設定:メンバーの一括登録
注意事項
- 一番最初は管理者アドレスのみをメンバーに登録し、テスト送信を行っていただくことをおすすめします。
※ テスト送信で問題なくメーリングリストへの投稿やメンバーアドレスへの到着を確認できたのち、あらためて他のメンバーアドレスをご登録ください。 - メーリングリストの仕様上、メーリングリストの管理者が承認した場合のみ投稿可能とする場合は、必ず管理者メールアドレスをメンバーに登録してください。
STEP1で作成したメーリングリストを設定し、管理者から送信します。
| 宛先(To):STEP1で作成したメーリングリストのアドレス(例:sample_ml@example.jp) 差出人(From):メーリングリストの管理者アドレス(例:ml_admin@example.jp) |
送信が完了すると、管理者アドレス宛てに下記の「承認依頼メール」が届きます。
|
宛先(To):メーリングリストの管理者アドレス(例:ml_admin@example.jp) 差出人(From):メーリングリスト名-admin@お客様ドメイン名(例:sample_ml-admin@example.jp) 件名(Subject):submission to moderators 本文:Dear moderators Moderated $MAIL_LIST <メーリングリスト名@ドメイン名> receives a submit from メーリングリストへ送信した差出人メールアドレス (who is a receiver and a member). モデレータの方へ: リクエストをフォワードします。 以下のメールが適当でメーリングリストへ流してよいなら 次のキーワード(の行だけ)を<メーリングリスト名-ctl@ドメイン名>宛に送って下さい。 moderator certified 20190129**********.****** |
STEP3で管理者宛てに届いた「submission to moderators」という件名のメールの末尾に記載されている「moderator certified ~」から始まる1文(キーワード)のみをコピーし、新規メールの本文に貼り付けます。
キーワードを貼り付けたメールの宛先(To)を以下のように設定し、メールを送信すると該当メーリングリストのメンバーアドレスへ投稿メールが送信されます。
| 宛先(To):メーリングリスト名-ctl@お客様ドメイン名(例:sample_ml-ctl@example.jp) |
※ 差出人(From)アドレスや件名(Subject)は、どのような内容でも問題ありません。
注意事項
- 承認メールの本文にキーワード以外は何も入力しないでください。署名などが自動挿入される場合はご注意ください。(キーワード以外の文字が含まれるとメーリングリスト宛てにメールは送信されません。)
- 承認メールは「テキスト形式」で送信してください。HTML形式(リッチテキスト形式)で送信すると、キーワードが正しく認識されず、メーリングリスト宛てにメールは送信されません。
Zenlogic よくある質問:「submission to moderators」メールが何度も届きメーリングリストにメールが送信できない。 - 管理者以外のメールアドレスからでも、メーリングリストへの投稿や承認メールの送信は可能です。
ただし、必ずメンバーとして登録されているメールアドレスから送信してください。
Zenlogic よくある質問:メーリングリストに投稿すると「NOT MEMBER article from ~」というエラーメールが返される。
メンバーがメーリングリストに投稿する場合
メーリングリストに登録されているメンバーのみがメールを投稿する方法です。
Zenlogicカスタマーポータルにログイン後、「コントロールパネル」→「メール」→「メーリングリスト(fml)」から「メーリングリスト作成」ボタンをクリックし、メンバーのみが投稿するメーリングリストを作成します。
メーリングリスト作成の詳細は、以下をご確認ください。
メーリングリストの設定
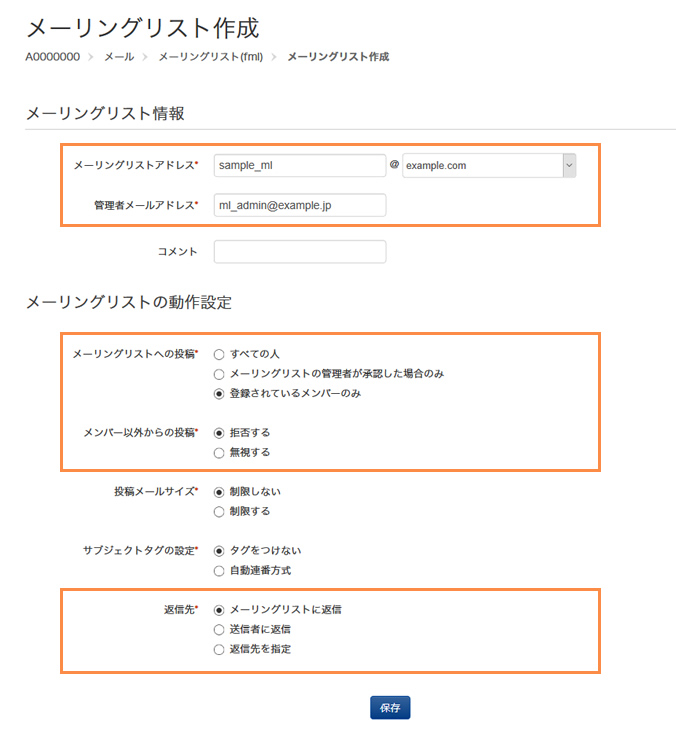
| 設定項目 | 設定値(例) | |
|---|---|---|
| メーリングリスト情報 | メーリングリストアドレス | sample_ml@example.jp |
| 管理者メールアドレス | ml_admin@example.jp | |
| メーリングリストの動作設定 | メーリングリストへの投稿 | 登録されているメンバーのみ |
| メンバー以外からの投稿 | 拒否する | |
| 投稿メールサイズ | ※ ご運用にあわせて設定してください。 | |
| サブジェクトタグの設定 | ※ ご運用にあわせて設定してください。 | |
| 返信先 | メーリングリストのに返信 |
STEP1で作成したメーリングリストの「メンバー設定」リンクをクリックし、メンバーアドレスを登録します。

メンバーアドレスの登録方法は、以下をご参照ください。
メーリングリストのメンバー設定:メンバーの登録
また、一度に多数のメンバーアドレスを設定したい場合は、以下をご確認ください。
メーリングリストのメンバー設定:メンバーの一括登録
注意事項
- 一番最初は管理者アドレスのみをメンバーに登録し、テスト送信を行っていただくことをおすすめします。
※ テスト送信で問題なくメーリングリストへの投稿やメンバーアドレスへの到着を確認できたのち、あらためて他のメンバーアドレスをご登録ください。
メンバーへ送りたいメールの宛先(To)にSTEP1で作成したメーリングリストを設定し、メンバーから送信します。
| 宛先(To):STEP1で作成したメーリングリストのアドレス(例:sample_ml@example.jp) 差出人(From):メーリングリストのメンバーアドレス |
送信が完了すると、登録されているすべてのメンバーアドレスにメールが送信されます。
誰でもメーリングリストに投稿する場合
誰でもメーリングリスト宛てにメールを投稿する方法です。
注意事項
- 誰からでもメーリングリスト宛てにメールが投稿できますので、迷惑メールやウィルスメールが送信された場合も、登録されているメーリングリストのメンバーアドレス宛てにそのまま送信されます。
お問合せフォームの社内控えの宛先としてメーリングリストを指定するなど、メンバーが特定できているメーリングリストで本設定をご利用ください。
Zenlogicカスタマーポータルにログイン後、「コントロールパネル」→「メール」→「メーリングリスト(fml)」から「メーリングリスト作成」ボタンをクリックし、だれでも投稿できるメーリングリストを作成します。
メーリングリスト作成の詳細は、以下をご確認ください。
メーリングリストの設定

| 設定項目 | 設定値(例) | |
|---|---|---|
| メーリングリスト情報 | メーリングリストアドレス | sample_ml@example.jp |
| 管理者メールアドレス | ml_admin@example.jp | |
| メーリングリストの動作設定 | メーリングリストへの投稿 | すべての人 |
| 投稿メールサイズ | ※ ご運用にあわせて設定してください。 | |
| サブジェクトタグの設定 | ※ ご運用にあわせて設定してください。 | |
| 返信先 | 返信先を指定 → ml_admin@example.jp |
STEP1で作成したメーリングリストの「メンバー設定」リンクをクリックし、メンバーアドレスを登録します。

メンバーアドレスの登録方法は、以下をご参照ください。
メーリングリストのメンバー設定:メンバーの登録
また、一度に多数のメンバーアドレスを設定したい場合は、以下をご確認ください。
メーリングリストのメンバー設定:メンバーの一括登録
注意事項
- 一番最初は管理者アドレスのみをメンバーに登録し、テスト送信を行っていただくことをおすすめします。
※ テスト送信で問題なくメーリングリストへの投稿やメンバーアドレスへの到着を確認できたのち、あらためて他のメンバーアドレスをご登録ください。
メンバーへ送りたいメールの宛先(To)にSTEP1で作成したメーリングリストを設定し、送信します。
| 宛先(To):STEP1で作成したメーリングリストのアドレス(例:sample_ml@example.jp) 差出人(From):※ どのメールアドレスでも送信可能です |
送信が完了すると、登録されているすべてのメンバーアドレスにメールが送信されます。