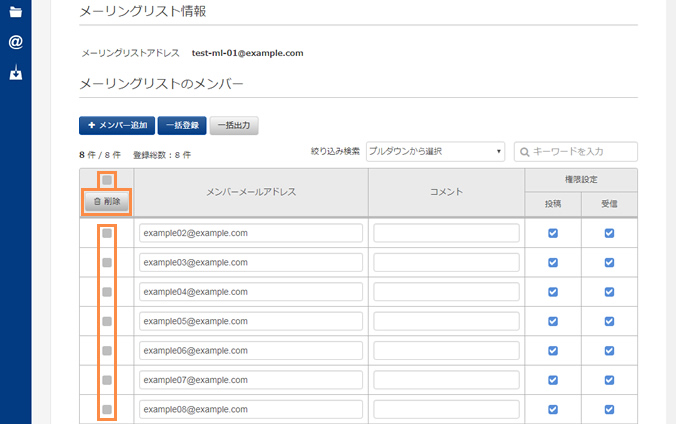機能別マニュアルメーリングリストのメンバー設定
メーリングリストの作成/設定の編集/削除についてご案内します。
※ メーリングリスト自体の作成・管理手順は、以下をご確認ください。
メーリングリストの設定
メンバーの登録
メーリングリストに所属するメンバーアドレスを設定します。
「メーリングリスト」画面で、設定対象のメーリングリストの「メンバー」欄にある「設定」ボタンをクリックします。
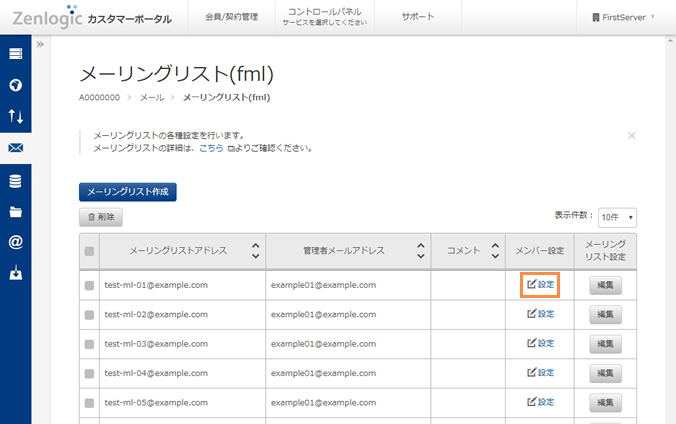
「メンバー追加」ボタンをクリックします。

メンバーに関する各項目設定を入力/選択し、「登録」ボタンをクリックします。
※ 入力欄が足りない場合は「入力欄追加」ボタンをクリックします。
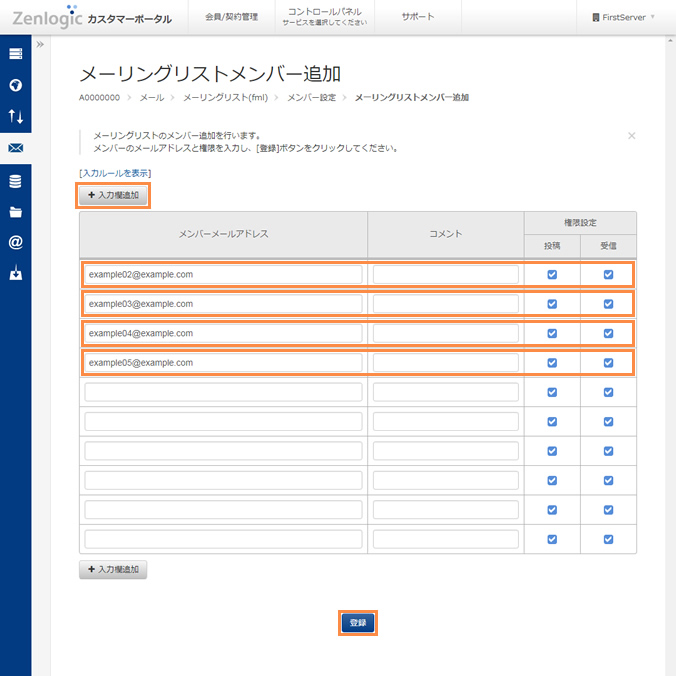
メンバーメールアドレス |
|
|---|---|
| コメント | 64文字以内でご入力ください。 |
権限設定 |
メーリングリストのメンバーに対し、メーリングリストへの投稿者/受信者の権限を個別に設定します。 ※ 「投稿」はメーリングリストへの投稿が可能です。チェックが入っていない場合は、投稿するとエラーになります。 ※ 「受信」はメーリングリストあてに送信されたメールの受信が可能です。チェックが入っていない場合は、メールを確認できません。 ※ 投稿に関する動作は、「メーリングリストの作成」のSTEP5:メーリングリストの動作設定が優先されます。 |
注意事項
メーリングリストへの投稿を「メーリングリストの管理者が承認した場合のみ」としている場合は、管理者アドレスもメンバーに追加してください。
※ メーリングリストの管理者アドレスをメンバーに追加していないと、投稿されたメールはエラーとなり、メンバーには送信されません。
※ 管理者でメーリングリストに投稿されたメールの受信が不要な場合は、権限設定の「受信」からチェックを外してください。

設定が正常に行われると、完了メッセージが表示されます。
※ メンバー一覧の「絞り込み検索」機能で、メンバーの登録/設定状況をさまざまな条件でフィルタリングしてご確認いただけます。
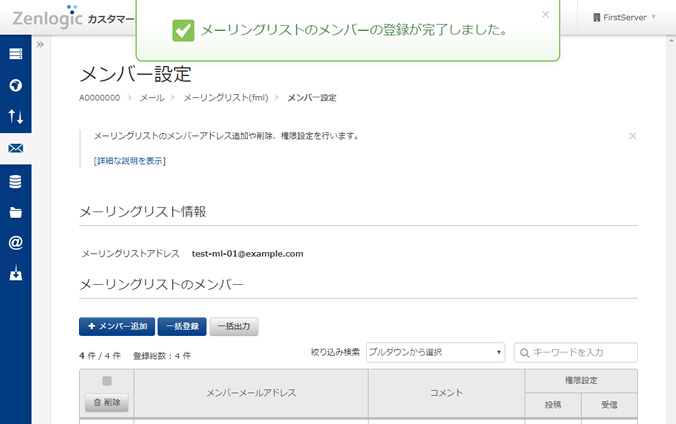
メンバーの一括登録
メーリングリストに所属するメンバーが多数存在する場合は、CSVファイルで一括登録可能です。
「メーリングリスト」画面で、設定対象のメーリングリストの「メンバー」欄にある「設定」ボタンをクリックします。
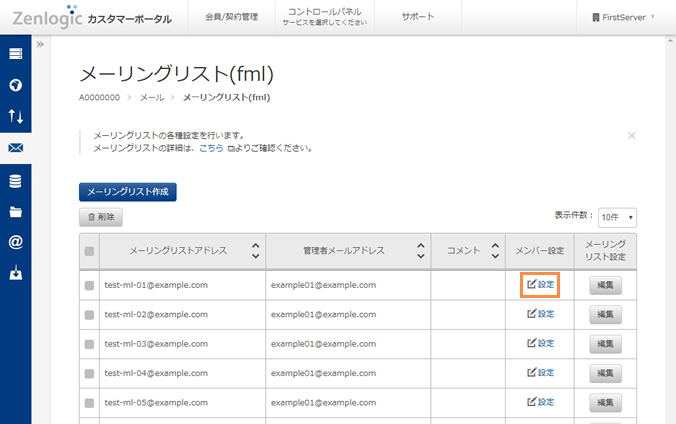
「一括登録」ボタンをクリックします。
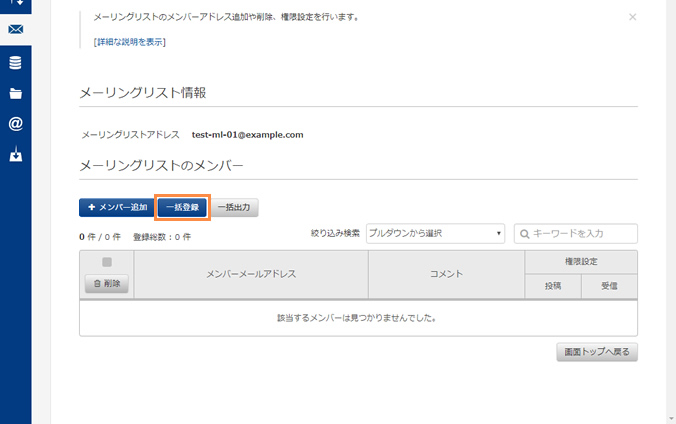
一括登録のためのサンプルCSVファイルをダウンロードします。
※ Microsoft Excelで編集する場合は「SJIS」をご選択ください。
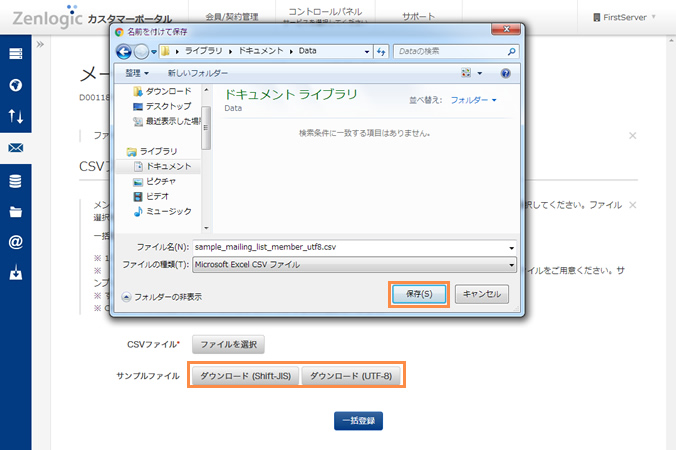
ダウンロードしたCSVファイルを編集します。
Microsoft Excelやメモ帳(テキストエディタ)でCSVファイルを開き、1行ごとに「メンバーメールアドレス,コメント,投稿,受信」の順に入力します。
- 1CSVファイルで登録可能なアカウント数は1,000件までです。
1,000件以上を登録する場合は複数回に分けて登録してください。 - 投稿/受信は、権限を付与する場合は数字の「1」、付与しない場合は数字の「0」を入力します。
- 1行目はタイトル行として無視されます。
- テキストエディタで開いた場合は、各項目をカンマ区切りで作成してください。
CSVファイルの作成/編集が完了したら、同じ画面にアクセスし、「ファイルを選択」ボタンをクリックします。
ブラウザの「ファイル選択ダイアログ」で、作成したファイルを選択し、「一括登録」ボタンをクリックします。

設定が正常に行われると、完了メッセージが表示されます。
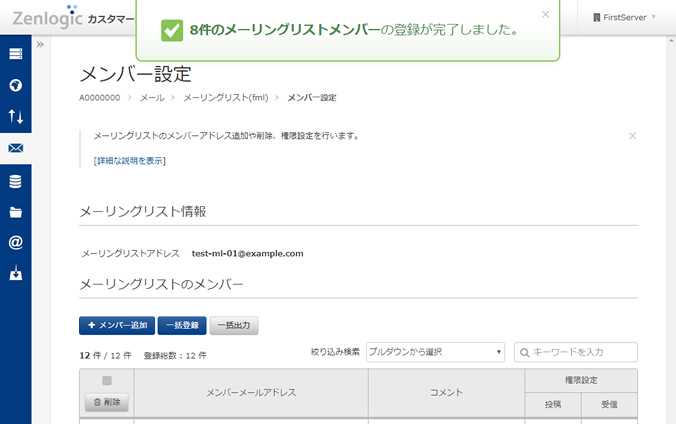
メンバーの編集
メーリングリストに所属するメンバーアドレスや権限を変更します。
「メーリングリスト」画面で、設定対象のメーリングリストの「メンバー」欄にある「設定」ボタンをクリックします。
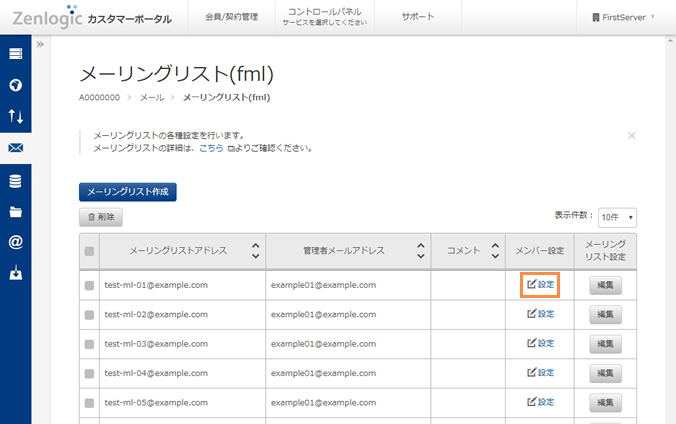
「メンバー設定」画面で、編集対象のメンバーに関する各項目設定を入力/選択すると、「保存」ボタンが表示されますのでクリックします。
設定が正常に行われると、完了メッセージが表示されます。
※ メンバー一覧の「絞り込み検索」機能で、編集中のメンバーのみを表示することも可能です。
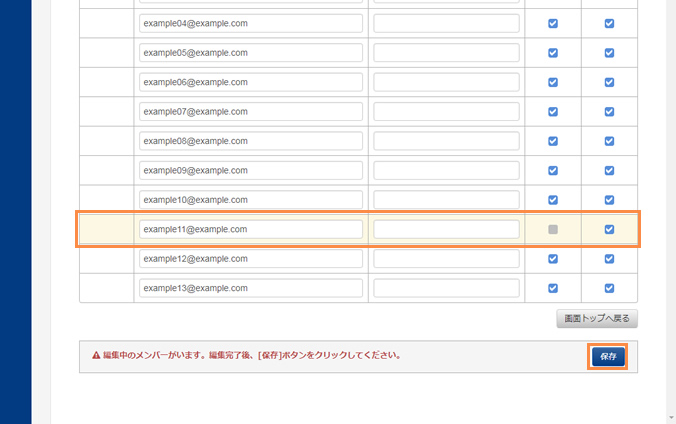
メンバーの削除
メーリングリストに所属するメンバーアドレスを削除します。
「メーリングリスト」画面で、設定対象のメーリングリストの「メンバー」欄にある「設定」ボタンをクリックします。
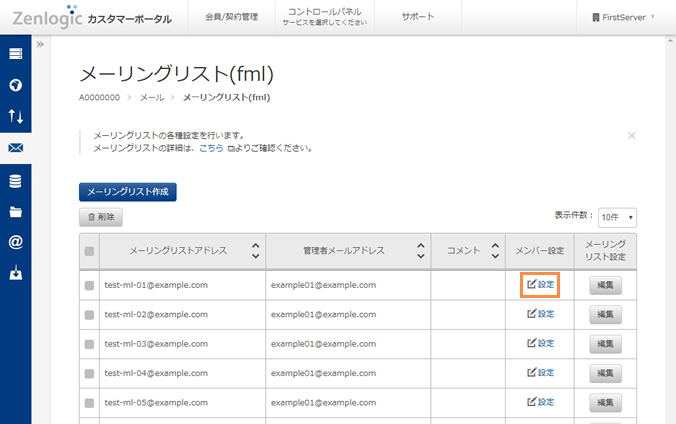
「メンバー設定」画面で、削除対象のメンバーにチェックを入れ、「削除」ボタンをクリックします。
確認メッセージが表示されますので、確認後に削除を行います。