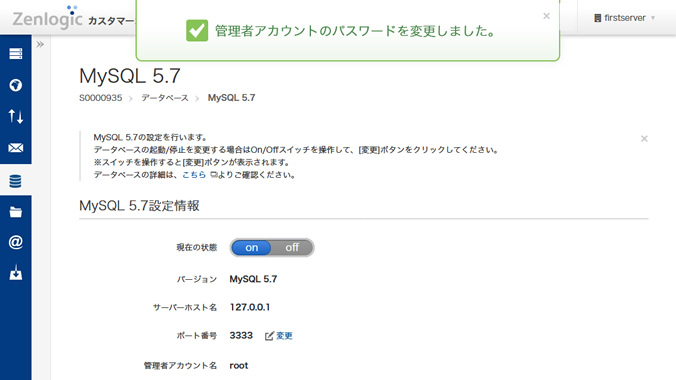機能別マニュアルデータベースの操作
データベースの基本的な操作や設定は、以下の手順で行います。
※ データベースの種類/バージョンに関係なく、本ページでご案内している操作は同じです。
起動/停止
Zenlogicカスタマーポータルにログインし、「コントロールパネル」メニューから対象のサービスを選択します。
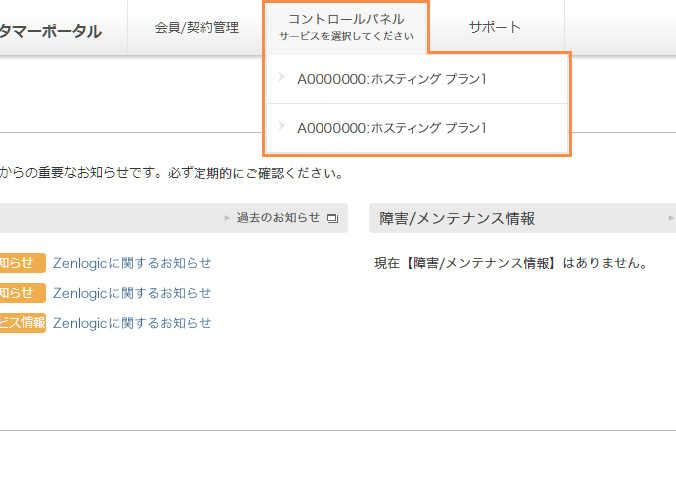
「データベース」→ ご利用になるデータベースのメニューをクリックします。
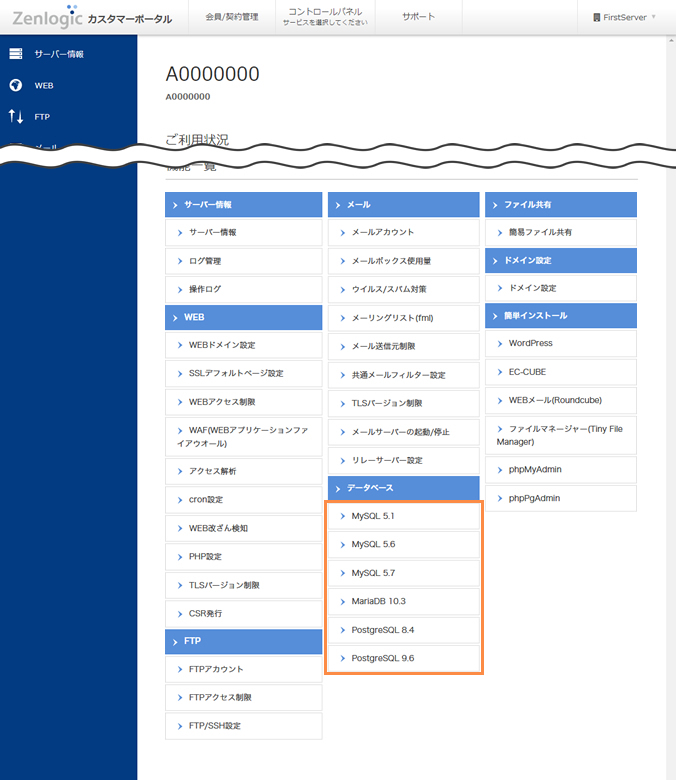
「現在の状態」の「ON」「OFF」を切り替えて、「変更」ボタンをクリックします。
※ 設定を変更しなければ「変更」ボタンは表示されません。
※ 「OFF」に変更する場合は、ホームページやCMSなどのご利用状況にご注意ください。
例)MySQL 5.7を選択された場合
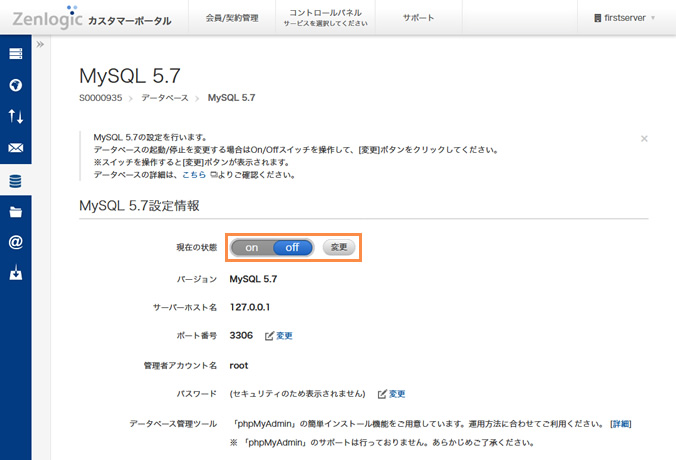
確認メッセージが表示されますので、問題なければ「停止」(現在停止中の場合は「起動」)ボタンをクリックします。
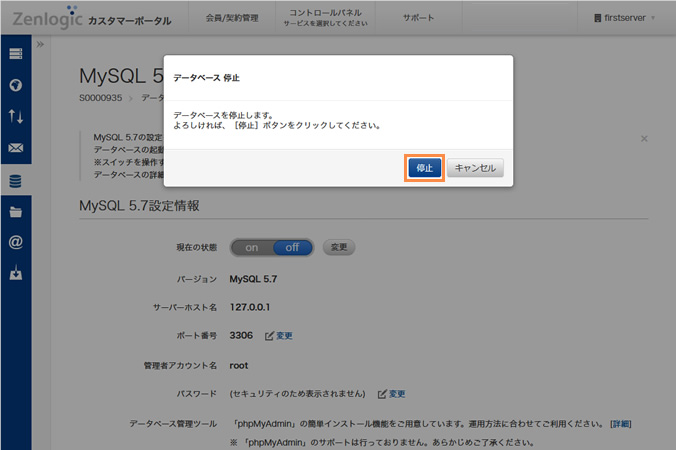
切り替えが正常に行われると、完了メッセージが表示されます。

ポート番号の変更
ポート番号はお客様の運用にあわせてご変更いただけます。
- ※ 変更時にデータベースが起動中の場合は、変更後に再起動します。
- ※ 変更時にデータベースが停止中の場合は、変更後の再起動は行われません。
- ※ 複数のデータベースを利用する場合や、データベース以外の他のサービスでポート番号を指定する場合、重複するポート番号はご指定いただけません。
- ※ 変更する場合は、ホームページやCMSなどのご利用状況にご注意ください。
ご利用になるデータベースの設定画面にアクセスし、「ポート番号」の「変更」リンクをクリックします。
新しいポート番号を入力し、「変更」ボタンをクリックします。
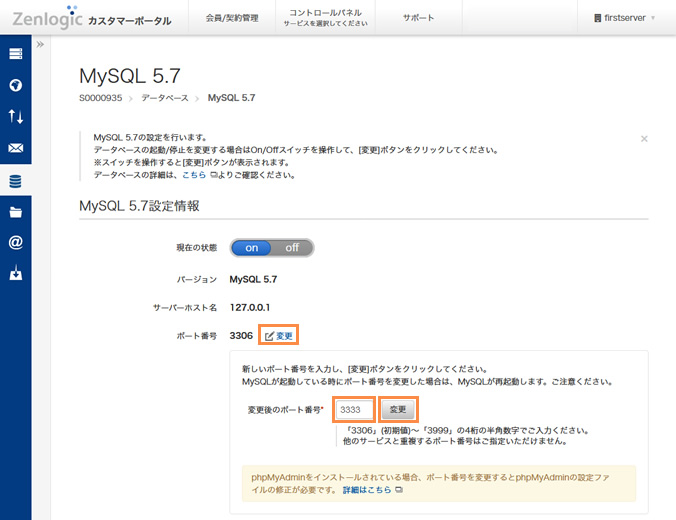
| MySQL/MariaDBの場合 | 「3306(初期値)」~「3999」の間でご変更いただけます。 |
|---|---|
| PostgreSQLの場合 | 「5432(初期値)」~「5999」の間でご変更いただけます。 |
確認メッセージが表示されますので、問題なければ「変更」ボタンをクリックします。
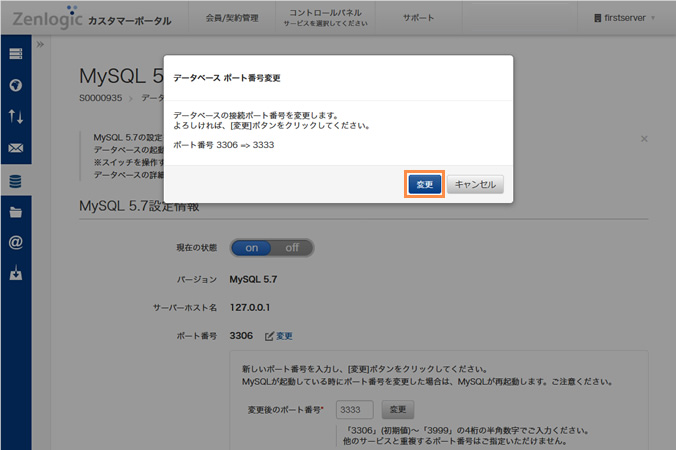
変更が正常に行われると、完了メッセージが表示されます。
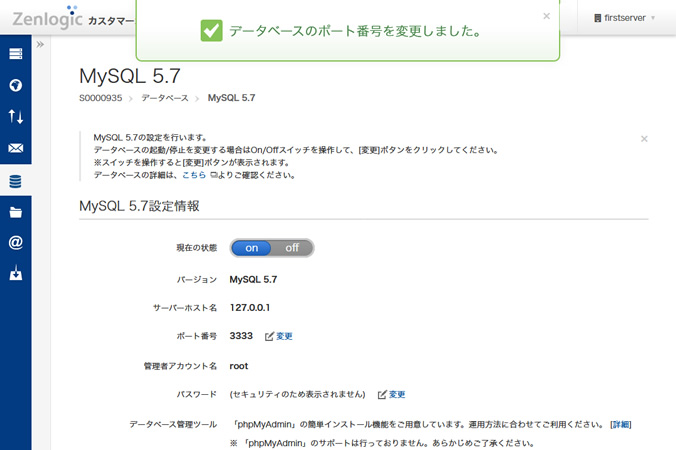
データベース管理ツール「phpMyAdmin」や「phpPgAdmin」をインストールしてご利用中の場合は、管理ツール内の設定ファイルのポート番号も変更する必要があります。
以下の手順に従い、作業を行ってください。
データベース管理ツール ポート番号変更 - phpMyAdmin
データベース管理ツール ポート番号変更 - phpPgAdmin
パスワードの変更
データベースの管理者パスワードはコントロールパネルからいつでもご変更いただけます。
※phpMyAdminなどのデータベース管理ツールや、WordPressなどの簡単インストールを利用して作成されたデータベースのパスワードを、コントロールパネルから変更することはできません。
管理者パスワードとパスワードを利用してデータベース管理ツールにログインし、パスワードの再設定を行ってください。
ご利用になるデータベースの設定画面にアクセスし、「パスワード」の「変更」リンクをクリックします。
新しいパスワードを入力し、「変更」ボタンをクリックします。
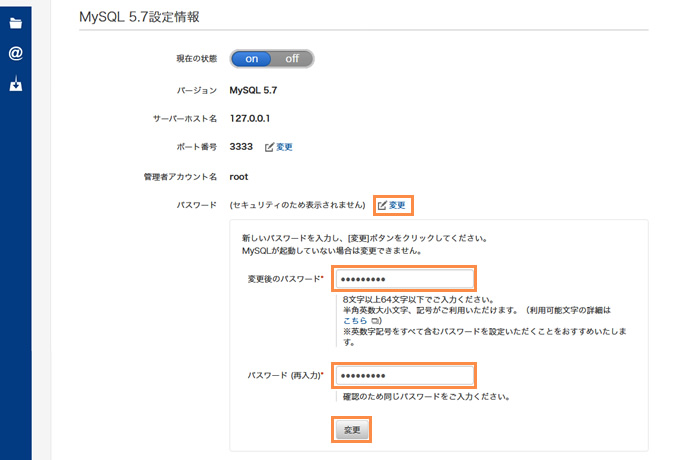
| パスワード |
データベースの管理者アカウントに対するパスワードを設定します。
※ 英数字記号をすべて含むパスワードを設定いただくことをおすすめいたします。 ※ 設定されたパスワードは、当社ではお調べできません。ご注意ください。 |
|---|
確認メッセージが表示されますので、問題なければ「変更」ボタンをクリックします。
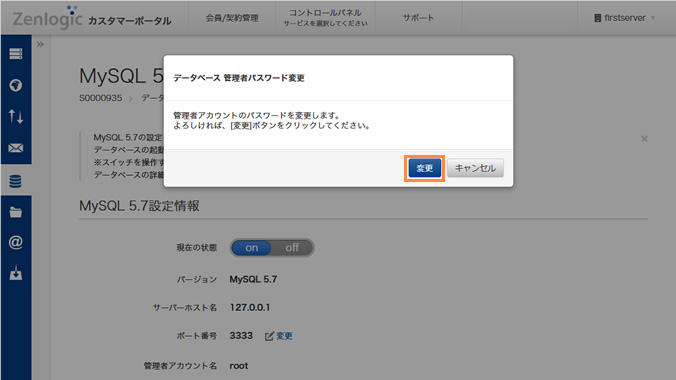
変更が正常に行われると、完了メッセージが表示されます。