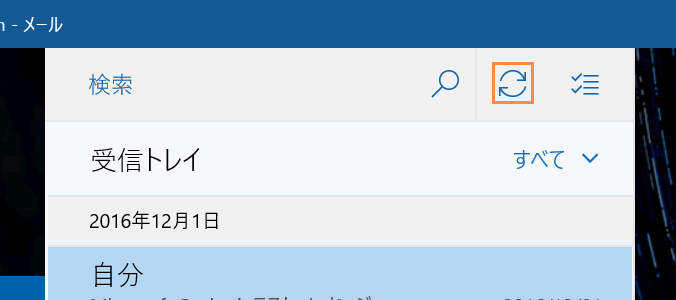メールソフトの設定Microsoft Windows 10 標準メールアプリ 設定内容の確認/変更
掲載バージョン : Microsoft Windows 10 標準メールアプリ [17.8021.42367.0] (2017年4月現在)
設定内容の確認/変更手順
Zenlogicへのサーバーの乗換えなどの際に、Microsoft Windows 10 標準メールアプリですでに設定済みのサーバー情報などを確認したり、設定内容を変更する場合は、以下の手順で実施してください。
1メールアプリの起動
Windows 10のスタートメニューからメールを起動します。
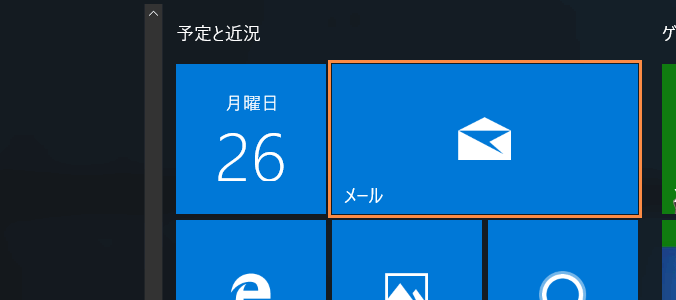
スタートメニューに見つからない場合でも、「すべてのアプリ」→「メール」から起動できます。
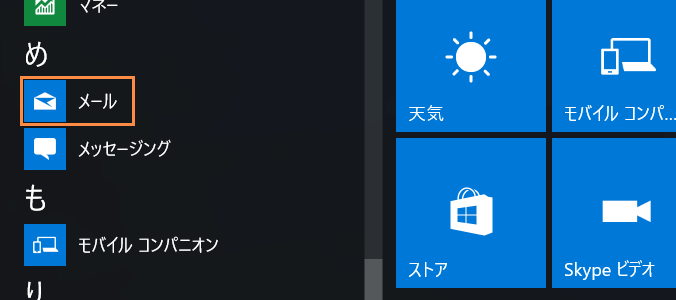
2対象アカウントの選択
画面左側の「アカウント」を選択します。
画面右側に表示される「アカウントの管理」メニューから、確認/変更対象のアカウントを選択します。
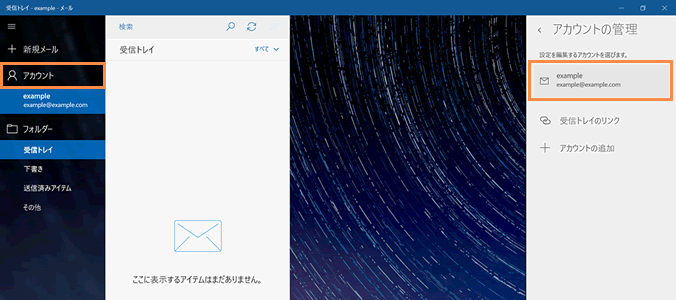
3アカウント情報の設定
「○○(アカウント名) の同期設定」画面で以下の項目を設定し、「完了」を選択します。
※ 画面を下に送っていくと、全ての設定をこの画面で完結できます。
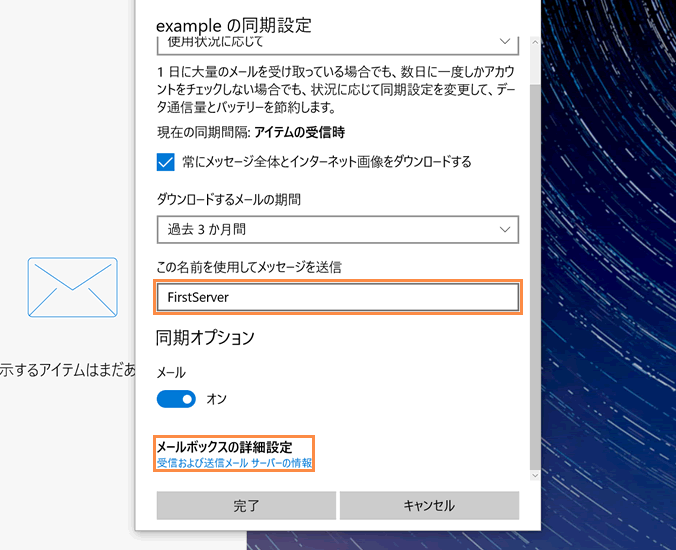
| この名前を使用してメッセージを送信 | お客様のお名前など ※ メールのFromに表示されます |
|---|
「メールボックスの詳細設定」を選択すると、メールサーバーなどの設定を確認/変更できます。
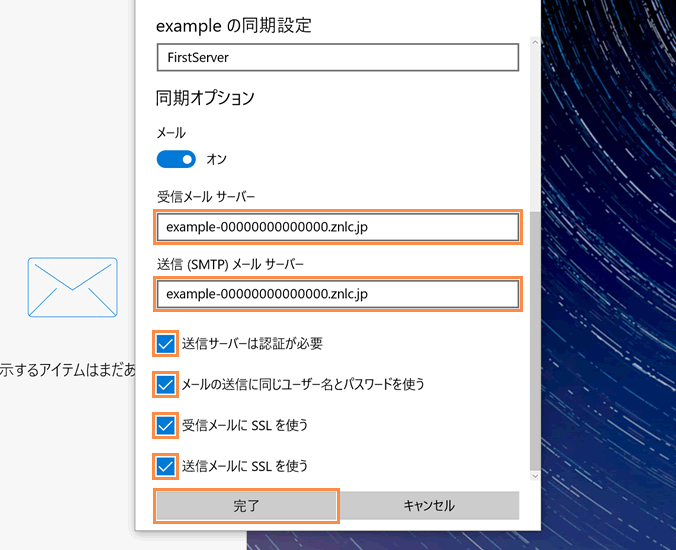
| 暗号化をご利用の場合 | 暗号化をご利用でない場合 | |
|---|---|---|
| 受信メール サーバー | 標準ドメイン名 (Zenlogic提供) | 設定ドメイン名 |
| 送信(SMTP) メールサーバー | 標準ドメイン名 (Zenlogic提供) | 設定ドメイン名 |
| 送信サーバーは認証が必要 | 選択 | |
| メールの送信に同じユーザー名とパスワードを使う | 選択 | |
| 受信メールにSSLを使う | 選択 | 選択しない |
| 送信メールにSSLを使う | 選択 | 選択しない |
4設定完了
メールの画面に戻ります。
画面上部の「このビューを同期」を選択してメールが正常に送受信できれば、設定完了です。