メールソフトの設定iOS 7 (iPad) 新規設定
掲載バージョン : iOS 7 (iPad)
新規設定手順
iOS 7のiPadで初めてメールの送受信を行う場合は、以下の手順で設定してください。
1アイコンの選択
iPadを起動し、「設定」メニューを選択します。
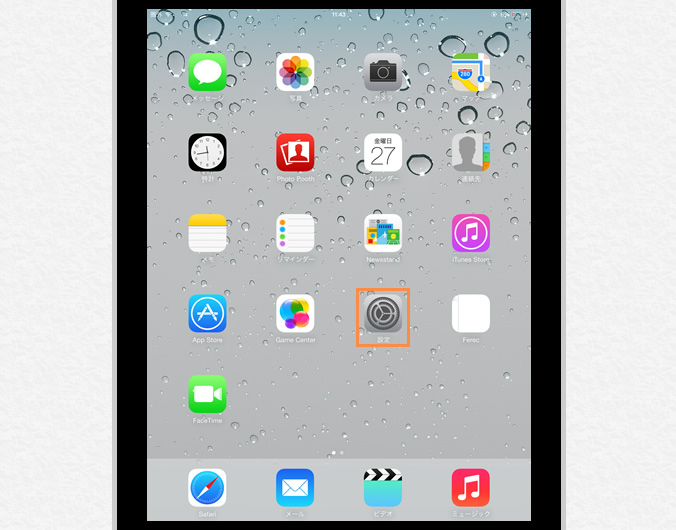
2設定メニューの選択
「メール/連絡先/カレンダー」→「アカウントを追加」メニューを選択します。
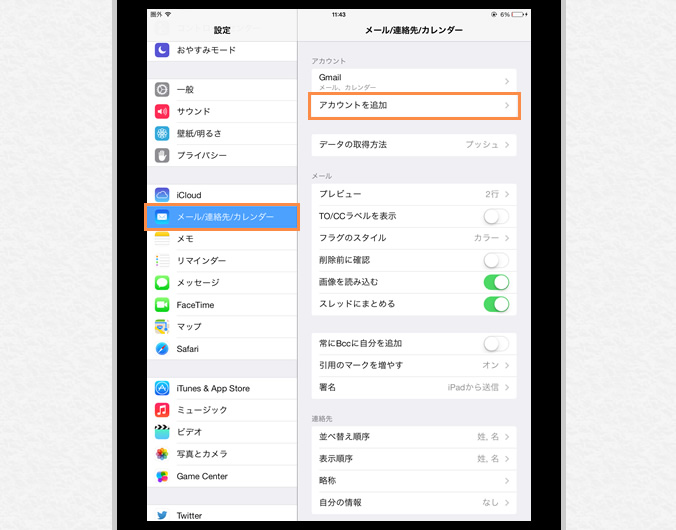
3サービスの選択
「その他」を選択します。
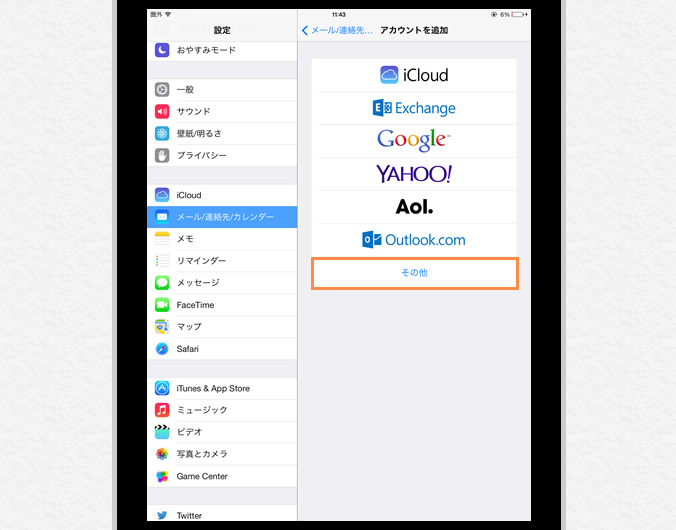
4設定アカウントの選択
「メールアカウントを追加」を選択します。

5アカウント情報の設定
各項目を入力し、「次へ」を選択します。
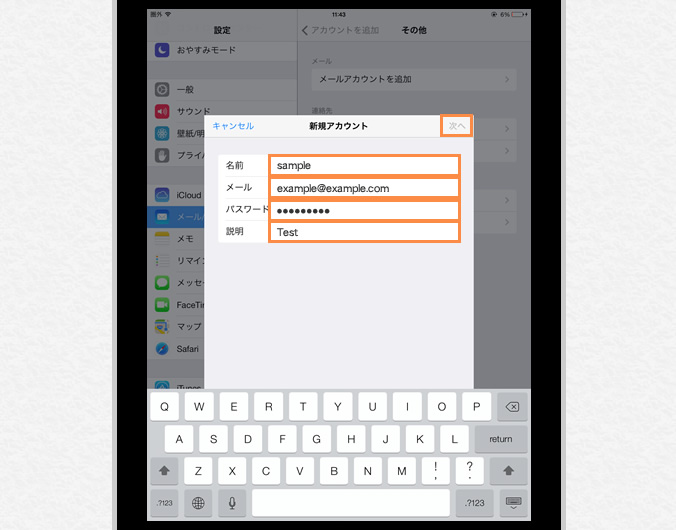
| 名前 | お客様のお名前など ※ メールのFromに表示されます |
|---|---|
| メール | メールアカウント@設定ドメイン名 |
| パスワード | メールアドレスに対するパスワード |
| 説明 | お客様の用途に応じた内容を入力 |
6メールサーバー情報の設定 & 設定完了
各項目を入力/選択し、「次へ」または「保存」を選択します。(設定により異なります)
メールが正常に送受信できれば、設定完了です。
※ 完了メッセージは表示されません。

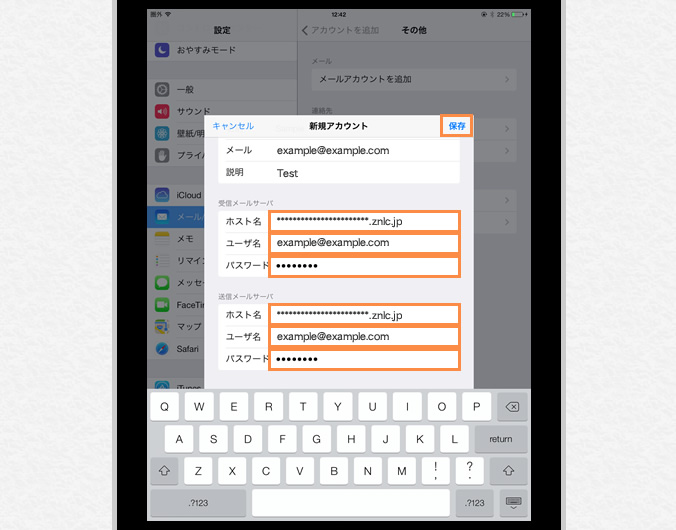
| プロトコル | 【POP3】または【IMAP】を選択 ※ 運用方法に応じてご選択ください。 |
||
|---|---|---|---|
| 受信メールサーバ / 送信メールサーバ |
ホスト名 | 暗号化をご利用の場合 | 標準ドメイン名 (Zenlogic提供) |
| 暗号化をご利用でない場合 | 設定ドメイン名 | ||
| ユーザ名 | メールアカウント@設定ドメイン名 | ||
| パスワード | メールアドレスに対するパスワード | ||
※【IMAP】をご選択の場合は、設定の保存の際に同期するサービスの選択画面が表示されます。
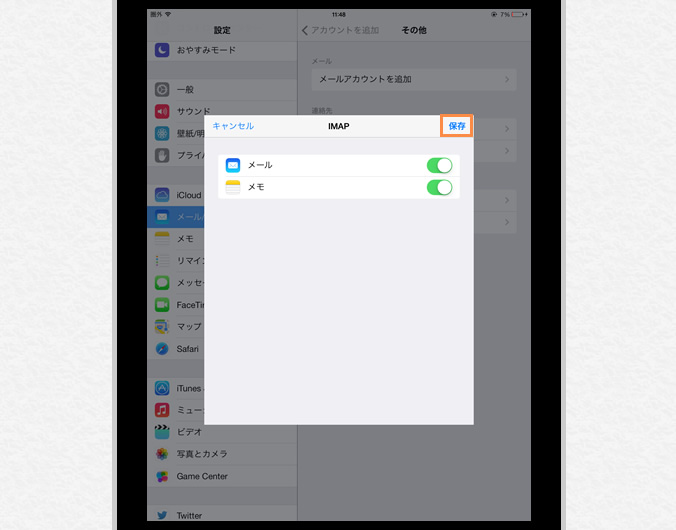
保存後にメッセージが表示された場合は、以下のように対応します。
- 「SSLで接続できません」のようなメッセージ
「はい」を選択してください。 - 「セキュア接続に失敗しました」のようなメッセージ
「キャンセル」を選択してください。 - 「このアカウントはメールの送信または受信ができないようです。それでも保存しますか?」のようなメッセージ
「保存」を選択してください。