メールソフトの設定iOS 10 (iPad) 設定内容の確認/変更
掲載バージョン : iOS 10.2(iPad)
設定内容の確認/変更手順
Zenlogicへのサーバーの乗換えなどの際に、iOS 10ですでに設定済みのサーバー情報などを確認したり、設定内容を変更する場合は、以下の手順で実施してください。
1アイコンの選択
iPadを起動し、「設定」メニューを選択します。
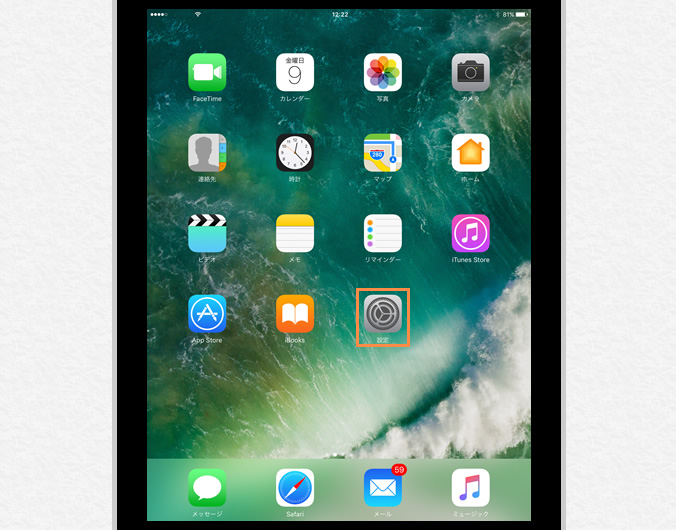
2設定メニューの選択
「メール」→「アカウント」を選択します。

3アカウント管理メニューの選択
「アカウント」から変更を行う対象の設定を選択します。
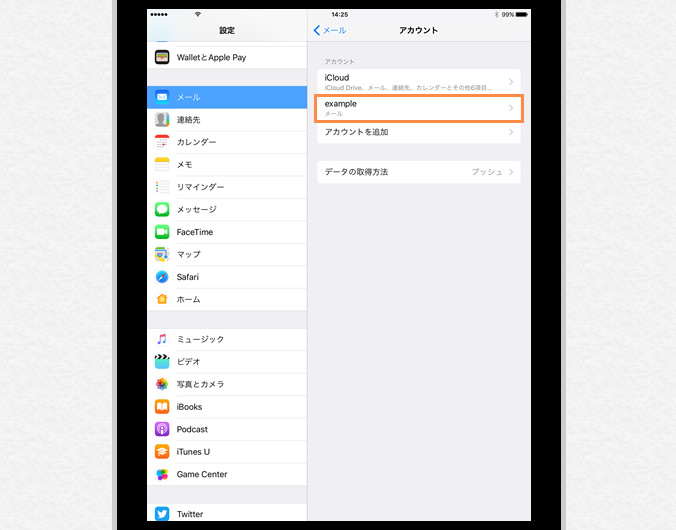
4対象アカウントの選択
設定確認/変更対象のアカウントを選択します。
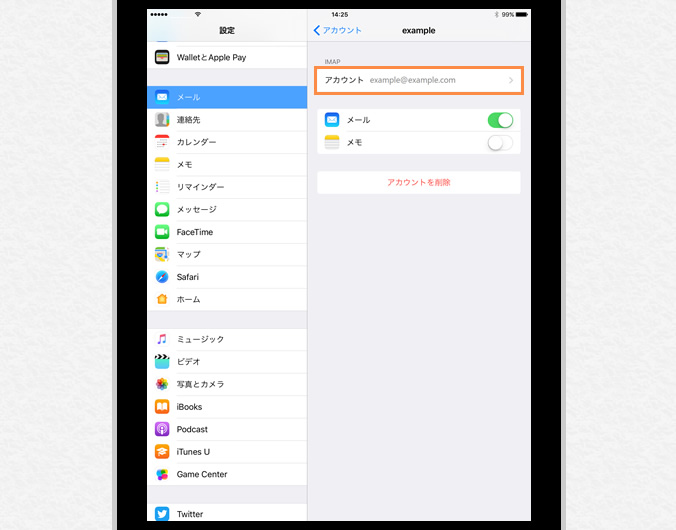
5アカウント情報と受信メールサーバーの設定
変更する項目を入力した後、「詳細」を選択します。
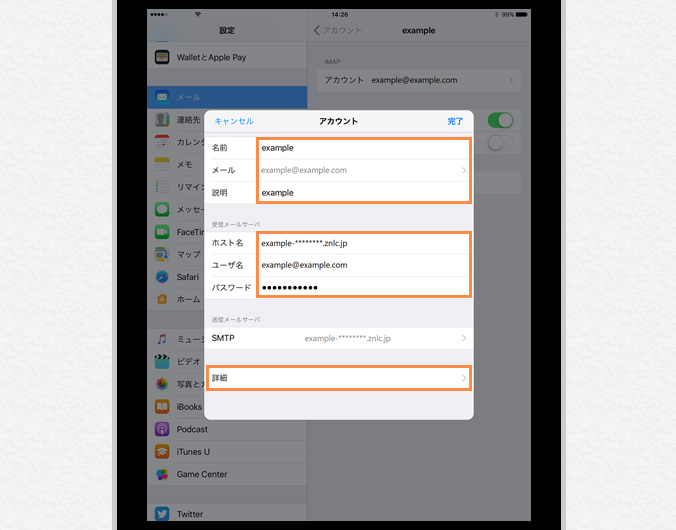
| 名前 | お客様のお名前など ※ メールのFromに表示されます |
|---|---|
| メール | メールアカウント@設定ドメイン名 |
| 説明 | お客様の用途に応じた内容を入力 |
| 受信メールサーバ | 暗号化をご利用の場合 | 暗号化をご利用でない場合 |
|---|---|---|
| ホスト名 | 標準ドメイン名 (Zenlogic提供) |
設定ドメイン名 |
| ユーザ名 | メールアカウント@設定ドメイン名 | |
| パスワード | メールアドレスに対するパスワード | |
各項目を入力/選択し、「アカウント」を選択して元の画面に戻ります。
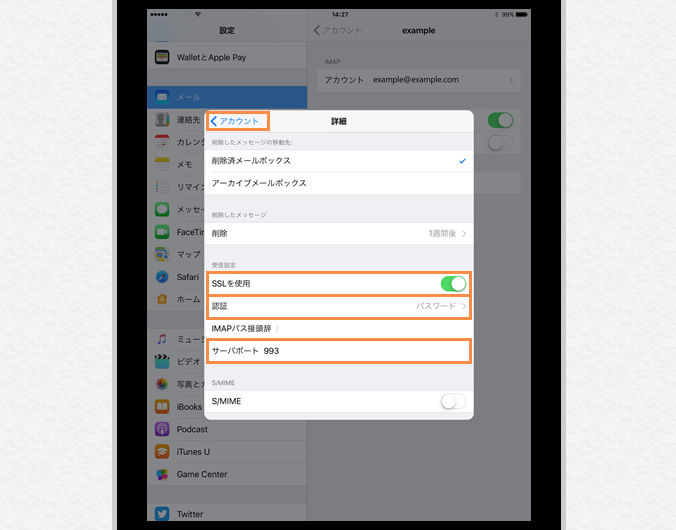
| 暗号化をご利用の場合 | 暗号化をご利用でない場合 | |
|---|---|---|
| SSLを使用 | 選択 | 選択しない |
| 認証 | パスワード | |
| サーバポート | POP3をご利用の場合 : 995 IMAPをご利用の場合 : 993 |
POP3をご利用の場合 : 110 IMAPをご利用の場合 : 143 |
6送信メールサーバーの設定
「SMTP」の項目から、設定確認/変更対象の送信メールサーバーを選択します。
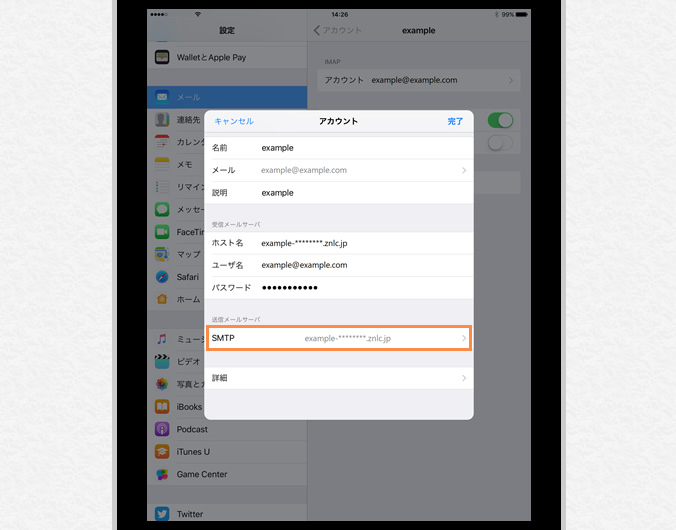
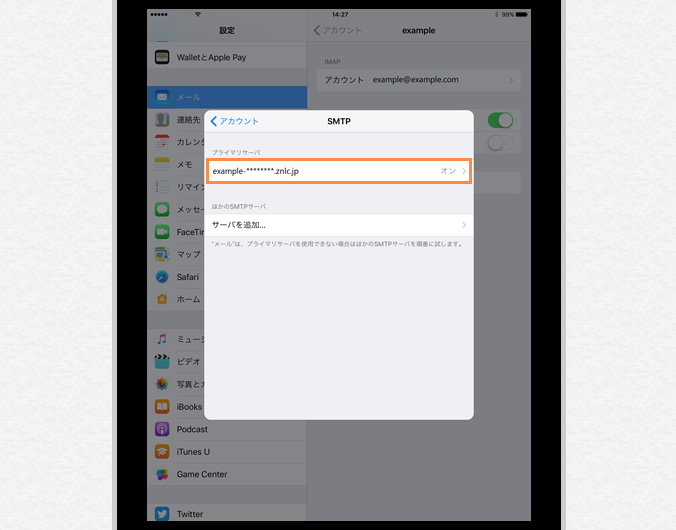
各項目を入力/選択し、「完了」を選択して元の画面に戻ります。
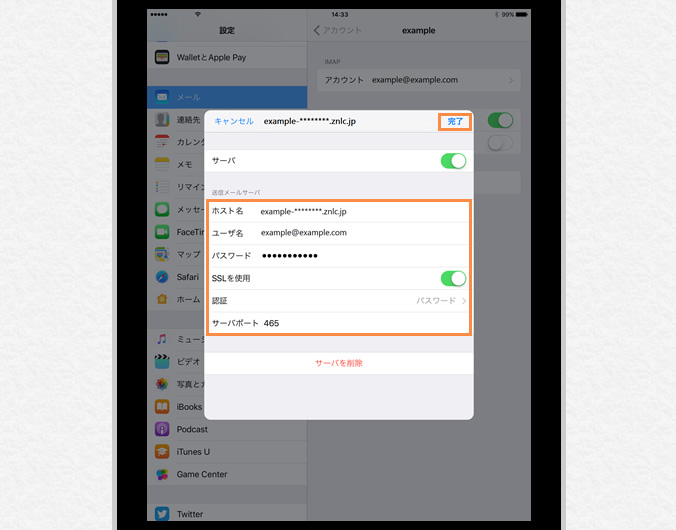
| 暗号化をご利用の場合 | 暗号化をご利用でない場合 | |
|---|---|---|
| ホスト名 | 標準ドメイン名 (Zenlogic提供) |
設定ドメイン名 |
| ユーザ名 | メールアカウント@設定ドメイン名 | |
| パスワード | メールアドレスに対するパスワード | |
| SSLを使用 | 選択 | 選択しない |
| 認証 | パスワード | |
| サーバポート | 465 |
587 |
8設定完了
各項目の設定/確認が終了したら、「完了」を選択します。
※ 完了メッセージは表示されません。
保存の際にメッセージが表示された場合は、以下のように対応します。
- SSLに関するエラーメッセージ
「はい」を選択してください。 - セキュア接続に失敗した旨のメッセージ
「キャンセル」を選択してください。 - 送受信がうまくいかない旨のメッセージ
「保存」を選択後、再度各設定を確認してください。