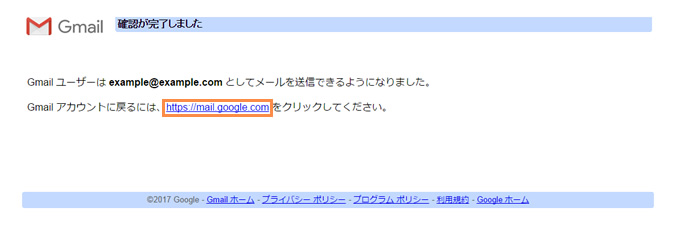メールソフトの設定Gmail 新規設定
掲載バージョン : Gmail 2017年4月現在
ご利用にあたって
- Zenlogic 上で運用しているメールをGmailで送受信するための設定をご案内します。
- 本ページの方法で受信されたメールはGmailにもデータが保存され、容量を消費しますのでご注意ください。
新規設定手順
Gmailで初めてメールの送受信を行う場合は、以下の手順で設定してください。
Gmail にログインし、画面右上の設定メニューを選択します。
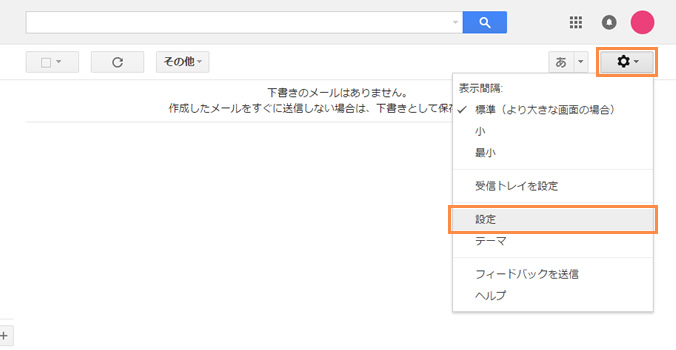
「アカウントとインポート」→「メールアカウントを追加する」を選択します。

Zenlogicで運用中のメールアドレスを入力し、「次へ」ボタンをクリックします。
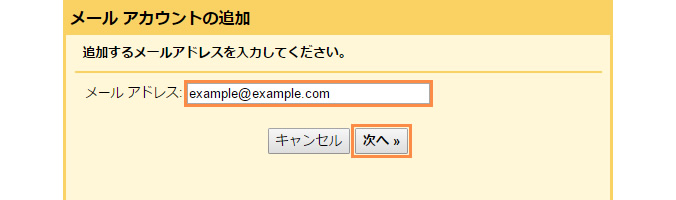
| メールアドレス | メールアカウント@設定ドメイン名 |
|---|
Gmailifyと連携してメールを受信/管理する方法を選択できますが、Zenlogicで運用するメールは対応していません。
「他のアカウントからメールを読み込む(POP3)」が選択されていることを確認し、「次へ」ボタンをクリックします。
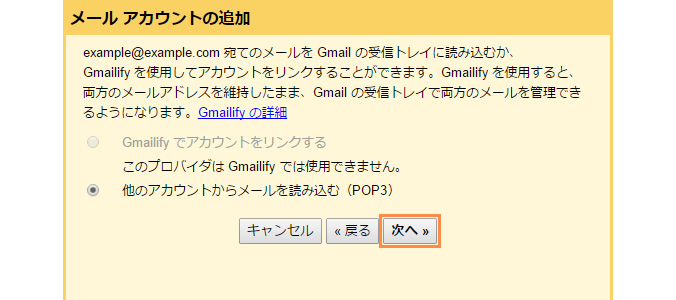
各項目を入力/選択し、「アカウントを追加」ボタンをクリックします。
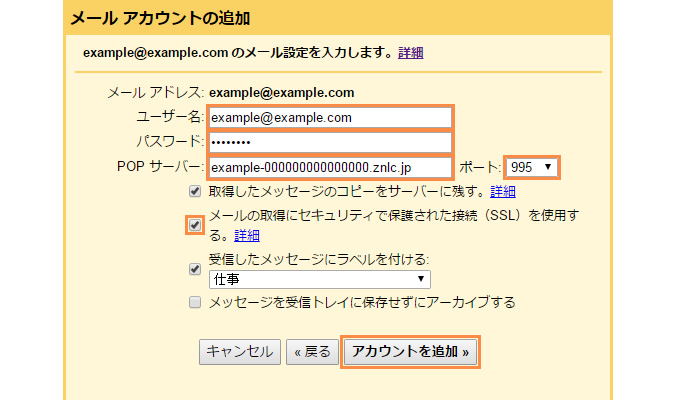
| 暗号化をご利用の場合 | 暗号化をご利用でない場合 | |
|---|---|---|
| ユーザー名 | メールアカウント@設定ドメイン名 | |
| パスワード | メールアドレスに対するパスワード | |
| POPサーバー | 標準ドメイン名 (Zenlogic提供) |
設定ドメイン名 |
| ポート | 995 | 110 |
| ※ IMAPでの受信はできません。 | ||
| メールの取得にセキュリティで保護された接続(SSL)を使用する | 選択 | 選択しない |
入力した情報でGmailからPOP3での接続が正常に行われると、完了メッセージが表示されます。
引き続きメール送信に関する設定を行いますので、「はい」を選択し、「次へ」ボタンをクリックします。
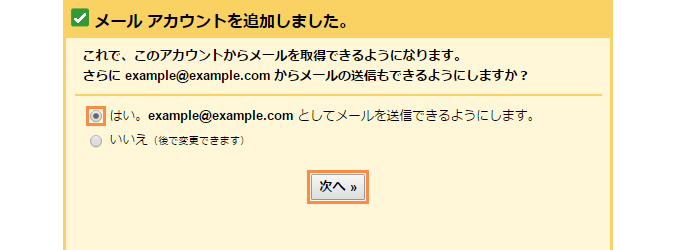
送信者として使用する名前を入力し、「次のステップ」ボタンをクリックします。
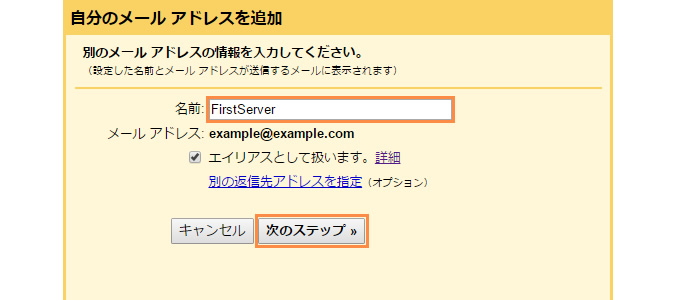
| 名前 | お客様のお名前など ※ メールのFromに表示されます |
|---|
各項目を入力/選択し、「アカウントを追加」ボタンをクリックします。
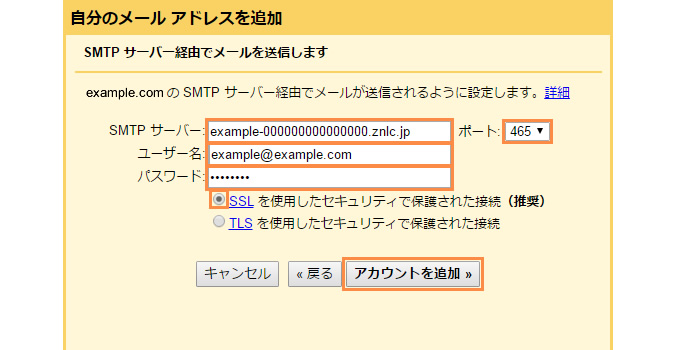
| 暗号化をご利用の場合 | 暗号化をご利用でない場合 | |
|---|---|---|
| SMTPサーバー | 標準ドメイン名 (Zenlogic提供) |
設定ドメイン名 |
| ポート | 465 | 587 |
| ユーザー名 | メールアカウント@設定ドメイン名 | |
| パスワード | メールアドレスに対するパスワード | |
| SSLを使用したセキュリティで保護された接続 | 選択 | 選択しない |
アカウントの追加の設定に問題がなければ以下のような画面に切り替わり、今回設定したメールアドレス宛に送信サーバーの認証を行うため確認メールが送信されます。
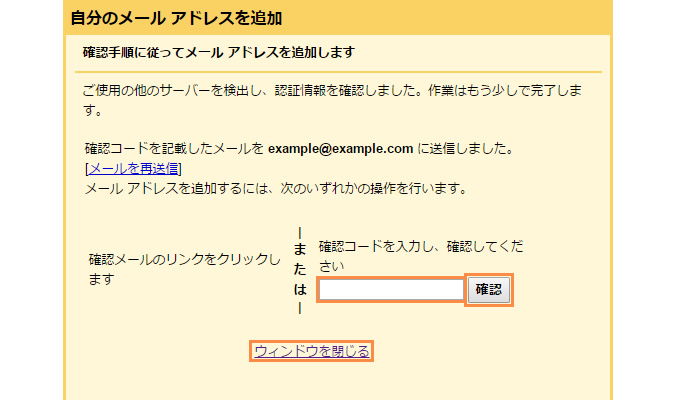
メールに記載のURLをクリックするか、メールに記載された確認コードを上記の画面に入力します。
※ URLをクリックした場合は、上記画面での操作は不要です。「ウインドウを閉じる」をクリックします。
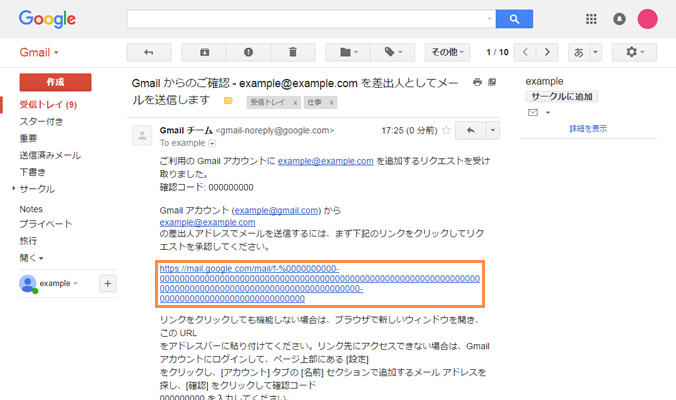
メールに記載のURLをクリックすると、確認画面が表示されます。
内容を確認し、「確認」ボタンをクリックします。
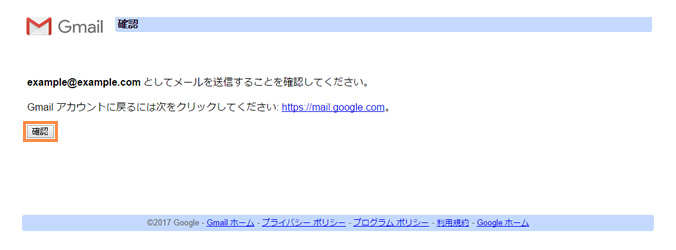
認証が正常に行われると、完了メッセージが表示されます。
URLをクリックするとGmailの画面に戻り、設定したメールアドレスでのメールの送受信が可能な状態になっています。
以上でGmailでの設定は完了です。