メールソフトの設定Mozilla Thunderbird (Mac版) 設定内容の確認/変更
掲載バージョン : Mozilla Thunderbird 52.0.1 (2017年4月現在)
設定内容の確認/変更手順
Zenlogicへのサーバーの乗換えなどの際に、Mozilla Thunderbird (Mac版) ですでに設定済みのサーバー情報などを確認したり、設定内容を変更する場合は、以下の手順で実施してください。
1設定メニューの選択
Mozilla Thunderbirdを起動し、設定を確認/変更したいアカウントの「このアカウントの設定を表示する」をクリックします。
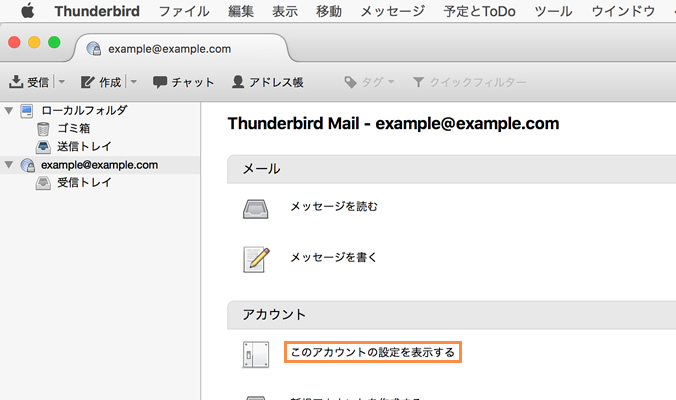
2受信メールサーバー情報の設定
「アカウント設定」画面の「サーバ設定」メニューの各項目を入力/選択します。
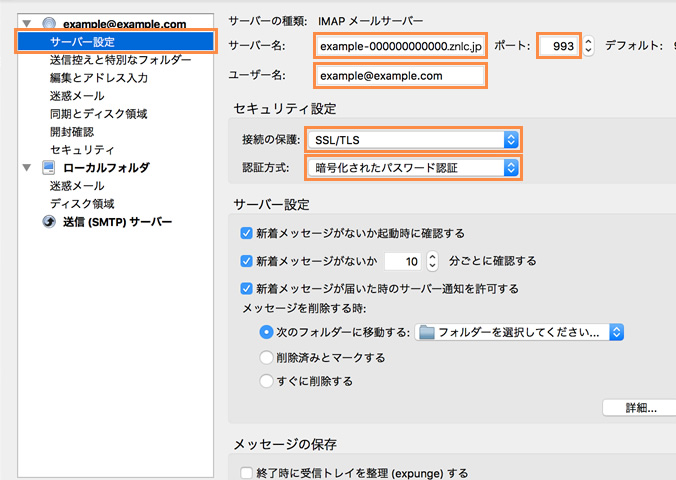
| 暗号化をご利用の場合 | サーバー名 | 標準ドメイン名(Zenlogic提供) |
|---|---|---|
| ポート | POP3をご利用の場合 : 995 IMAPをご利用の場合 : 993 |
|
| ユーザー名 | メールアカウント@設定ドメイン名 | |
| 接続の保護 | プルダウンメニューで【SSL/TLS】を選択 | |
| 認証方式 | プルダウンメニューで【暗号化されたパスワード認証】を選択 | |
| 暗号化をご利用でない場合 | サーバー名 | 設定ドメイン名 |
| ポート | POP3をご利用の場合 : 110 IMAPをご利用の場合 : 143 |
|
| ユーザー名 | メールアカウント@設定ドメイン名 |
|
| 接続の保護 | プルダウンメニューで【なし】を選択 | |
| 認証方式 | プルダウンメニューで【平文のパスワード認証】を選択 |
3送信メールサーバーの選択
「アカウント設定」画面の「送信(SMTP)サーバ」→ メールの送信に使用している送信メールサーバー → 「編集」ボタンを選択します。
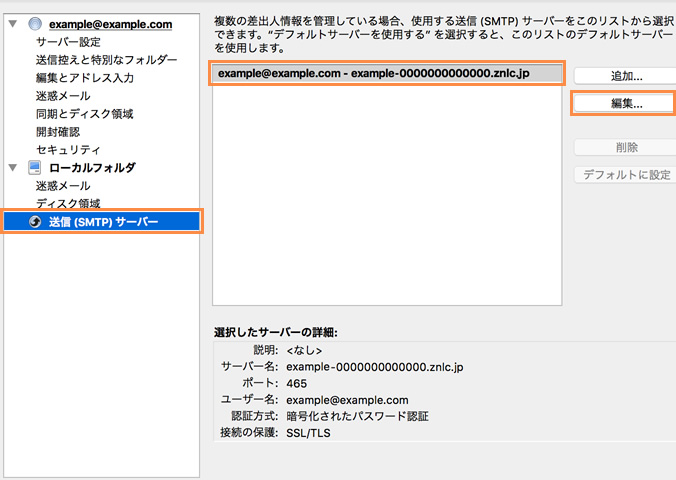
4送信メールサーバー情報の設定
各項目を入力/選択し、「OK」ボタンをクリックします。
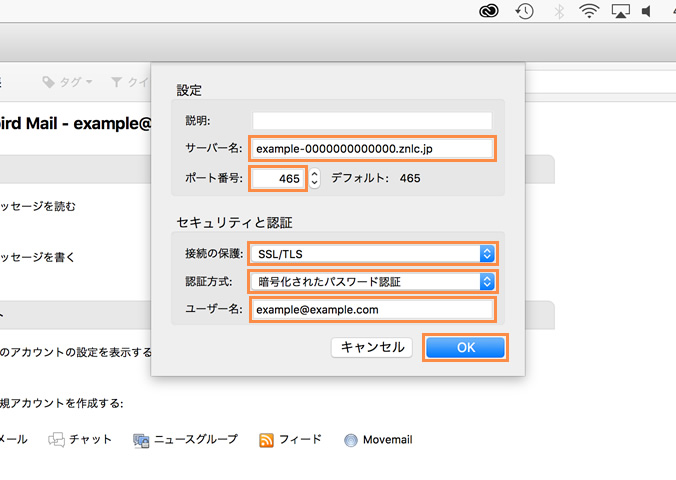
| 暗号化をご利用の場合 | サーバー名 | 標準ドメイン名(Zenlogic提供) |
|---|---|---|
| ポート番号 | 465 |
|
| 接続の保護 | プルダウンメニューで【SSL/TLS】を選択 | |
| 認証方式 | プルダウンメニューで【暗号化されたパスワード認証】を選択 | |
| ユーザー名 | メールアカウント@設定ドメイン名 | |
| 暗号化をご利用でない場合 | サーバー名 | 設定ドメイン名 |
| ポート番号 | 587 | |
| 接続の保護 | プルダウンメニューで【なし】を選択 |
|
| 認証方式 | プルダウンメニューで【接続の保護なし】を選択 | |
| ユーザー名 | プルダウンメニューで【平文のパスワード認証】を選択 |