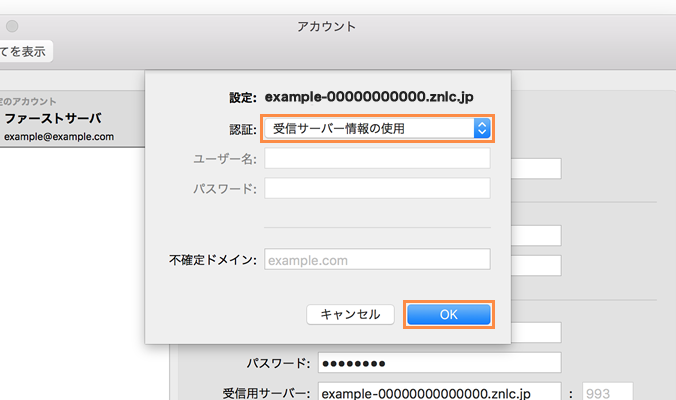メールソフトの設定Microsoft Outlook 2016 for Mac 新規設定
掲載バージョン : Microsoft Outlook 2016 for Mac [バージョン 15.32(170309)] (2017年4月現在)
新規設定手順
Microsoft Outlook 2016 for Macで初めてメールの送受信を行う場合は、以下の手順で設定してください。
1設定メニューの選択
Microsoft Outlook 2016 for Macを起動し、「ツール」→「アカウント」メニューを選択します。
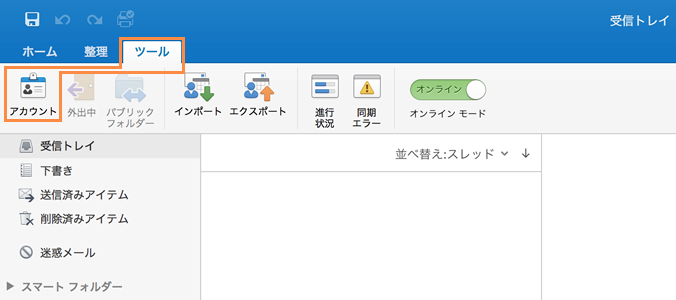
2設定作業の選択
「その他のメール」を選択します。
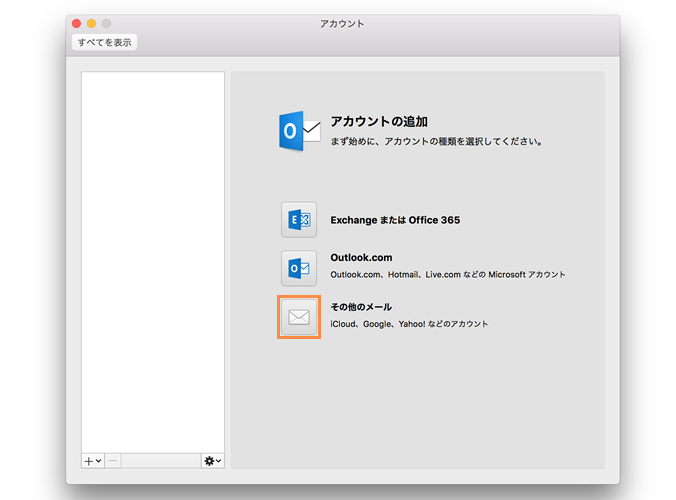
3アカウント情報の設定
各項目を入力/選択し、「自動構成」のチェックを外します。
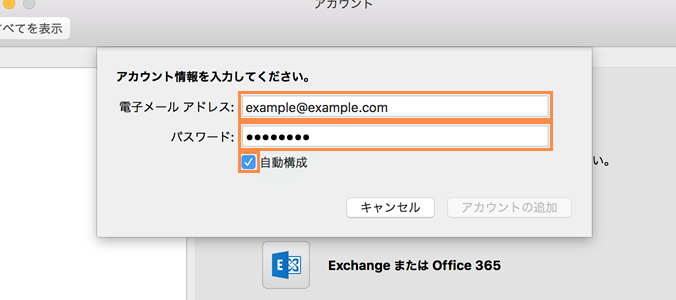
| 電子メールアドレス | メールアカウント@設定ドメイン名 |
|---|---|
| パスワード | アカウント名(ユーザーID)に対するパスワード |
4メールサーバー情報の設定
各項目を入力/選択し、「アカウントの追加」ボタンをクリックします。
※ 画面は暗号化をご利用の場合の設定です。
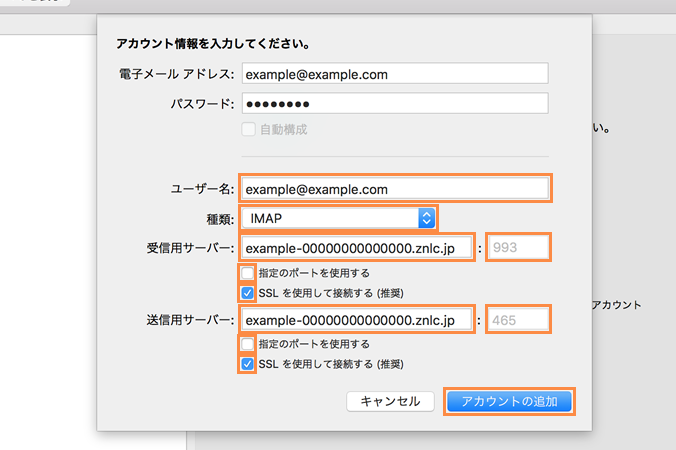
| 暗号化をご利用の場合 | 暗号化をご利用でない場合 | |
|---|---|---|
| ユーザー名 | メールアカウント@設定ドメイン名 | |
| 種類 | 【POP3】 または 【IMAP】 ※ 運用方法に応じてご選択ください。 |
|
| 受信用 サーバー | 標準ドメイン名 (Zenlogic提供) |
設定ドメイン名 |
| 指定のポートを使用する | 選択しない | 選択 ポート番号の入力項目がアクティブになるので、以下の番号を入力 POP3をご利用の場合 : 110 IMAPをご利用の場合 : 143 |
| SSLを使用して接続する | 選択 | 選択しない |
| 送信用 サーバー | 標準ドメイン名 (Zenlogic提供) |
設定ドメイン名 |
| 指定のポートを使用する | 選択しない | 選択 ポート番号の入力項目がアクティブになるので、【587】を入力 |
| SSLを使用して接続する | 選択 | 選択しない |
5設定メニューの選択
「アカウント」画面に戻ったら、新しく追加されたアカウント情報の「送信メールサーバー」の項目の「その他のオプション」ボタンをクリックします。
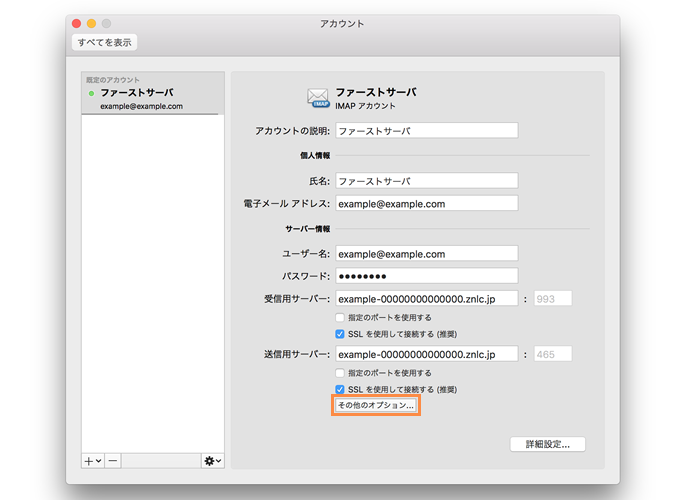
6SMTP-AUTHの設定 & 設定完了
オプションの設定画面が表示されたら、「認証」の項目で「受信サーバー情報の使用」を選択し、「OK」ボタンをクリックします。
以上で設定は完了です。