メールソフトの設定Microsoft Outlook 2016 新規設定
掲載バージョン : Microsoft Outlook 2016 [MSO(16.0.9126.2282) 32bit] (2018年9月現在)
新規設定手順
Microsoft Outlook 2016(Office 365版)で初めてメールの送受信を行う場合は、以下の手順で設定してください。
1設定メニューの選択
Microsoft Outlook 2016(Office 365版)を起動します。
初めてメールを起動する場合
「Outlookへようこそ」画面が表示されるので、メールアドレスとパスワードを入力し「接続」を選択します。
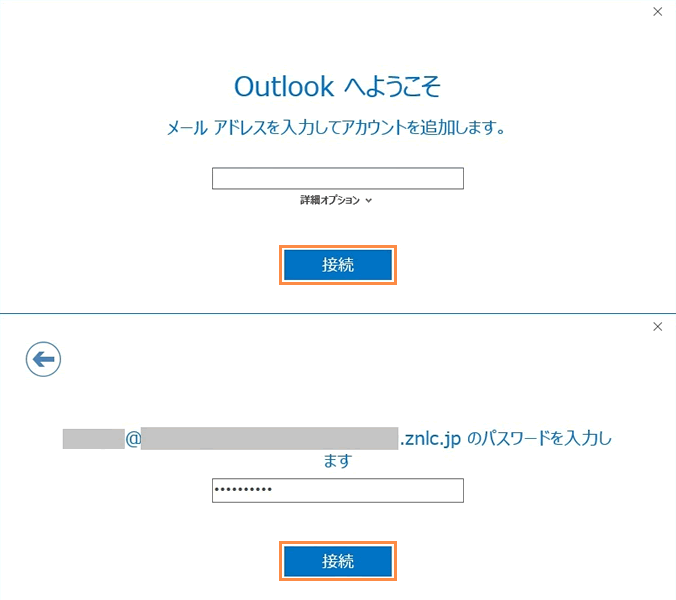
下記画面が表示されるので、「OK」をクリックします。

アカウントを追加する場合
「ファイル」→「アカウントの追加」メニューを選択します。
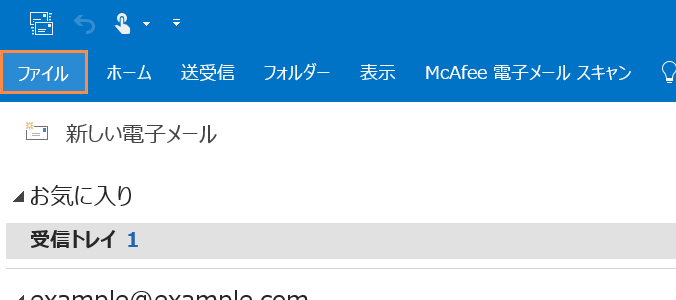
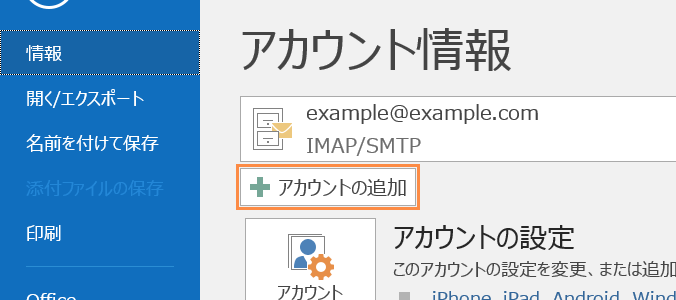
2設定作業の選択
「アカウント情報」画面が表示されるので、「アカウント設定」→「アカウント設定(A)」を選択します。
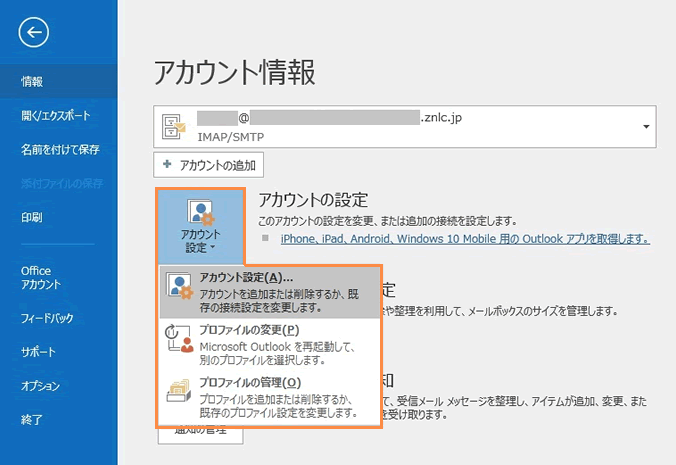
3設定情報の選択
「アカウント設定」画面が表示されるので、「メール」タブ →「変更(A)」を選択し、アカウントを選択します。
※ アカウントを選択すると青色に反転します。
「閉じる(C)」を選択します。
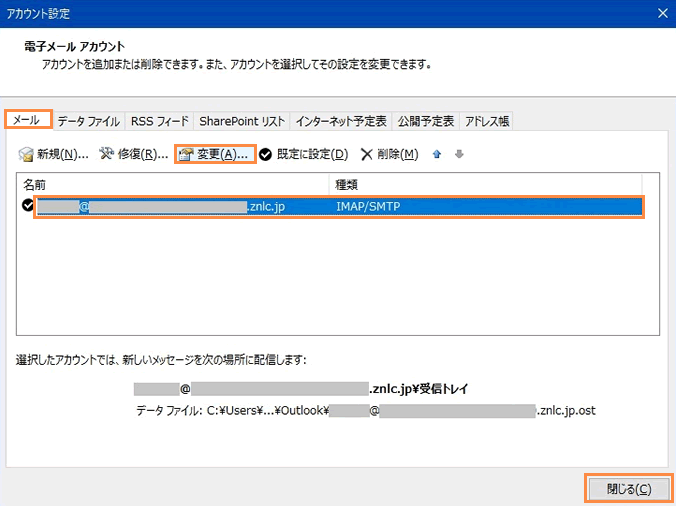
4メールサーバー情報の設定
「アカウントの変更」画面が表示されるので、各項目を入力して「次へ(N)」を選択します。
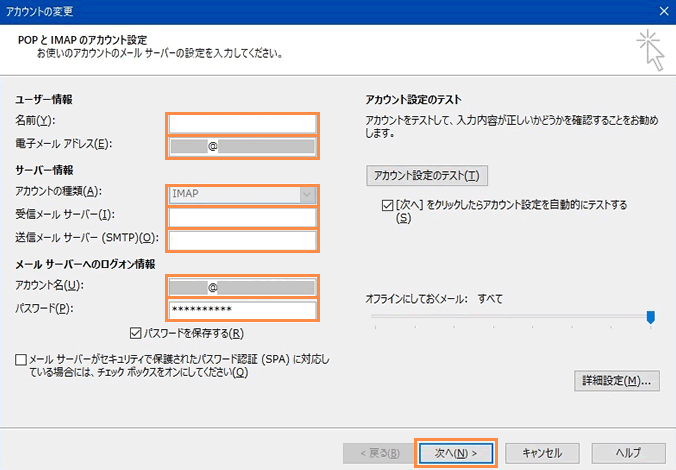
| 暗号化をご利用の場合 | 暗号化をご利用でない場合 | |
|---|---|---|
| 名前 |
お客様のお名前など ※ メールのFromに表示されます |
|
| 電子メールアドレス | メールアカウント@設定ドメイン名 | |
| アカウントの種類 | 【POP3】 または 【IMAP】 ※ 運用方法に応じてご選択ください。 |
|
| 受信メール サーバー 送信メール サーバー |
標準ドメイン名 (Zenlogic提供) | 設定ドメイン名 |
| アカウント名 | 登録したメールアカウント@設定ドメイン名 | |
| パスワード | アカウント名(ユーザーID)に対するパスワード | |
5SMTP-AUTHの設定
「インターネット電子メール設定」画面で「送信サーバー」タブを選択します。
「送信サーバー(SMTP)は認証が必要」を選択し、「受信メール サーバーと同じ設定を使用する」を選択します。
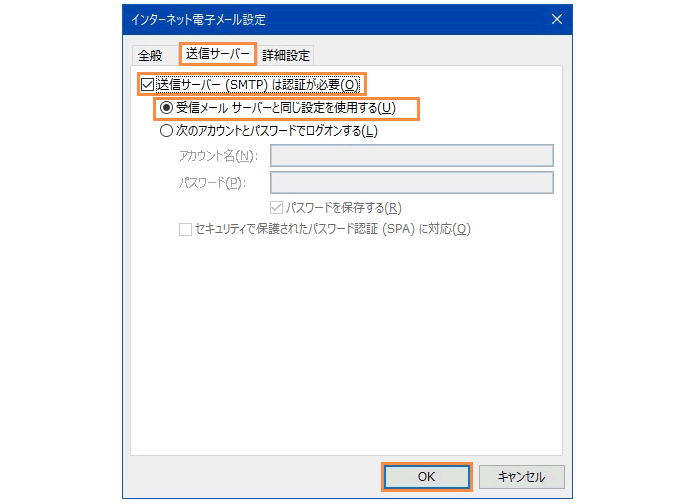
6ポート番号/SSLの設定
次に「詳細設定」タブの「サーバーのポート番号」の各項目を入力/選択し、「OK」を選択します。
※ 画面は暗号化をご利用の場合の設定です。
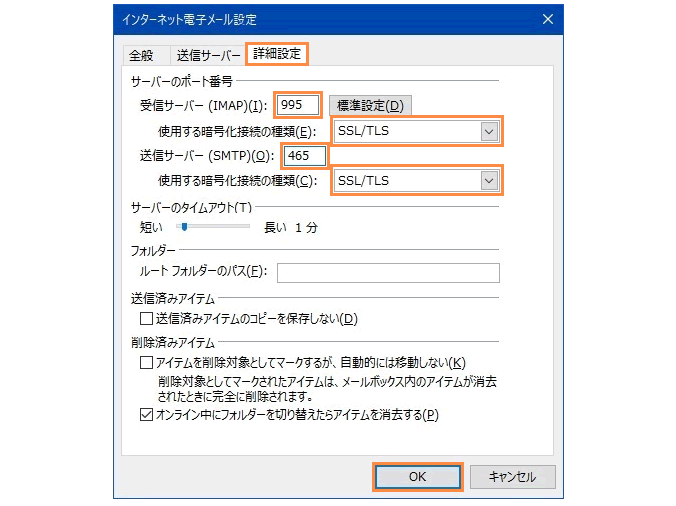
| 暗号化をご利用の場合 | 暗号化をご利用でない場合 | |||
|---|---|---|---|---|
| 受信 サーバー |
POP3の場合 | 995 | 110 | |
| IMAP4の場合 | 993 | 143 | ||
| 受信サーバーで 使用する暗号化接続の種類 |
【SSL/TLS】を選択 | 選択しない | ||
| 送信サーバー | STARTTLSの場合 | 587 | 587 | |
| SSL/TLSの場合 | 465 | |||
| 送信サーバーで 使用する暗号化接続の種類 |
【STARTTLS】を選択 ※ STARTTLSで接続できない場合は【SSL/TLS】を選択 |
選択しない | ||