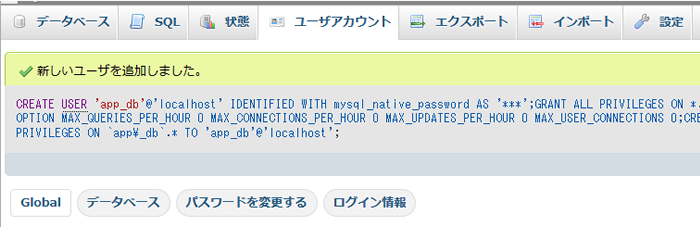WordPress インストールSTEP2 データベース設定編
掲載バージョン:WordPress 4.9.8 (2018年9月現在)
※ Zenlogicの簡単インストール機能もご利用いただけます。
WordPressは、データの保存やサイトの管理にデータベースを利用します。
「MySQL」のデータベースが推奨されています。
ここでは、Zenlogicで標準提供している「MySQL 5.7」のデータベースの利用例をご案内します。
データベースを起動する
ZenlogicでMySQL 5.7をご利用でない場合は、データベースの初期化/起動が必要です。
注意事項
「MySQL 5.7」以外のバージョンをすでに利用(起動)している場合は、異なるポート番号でMySQL 5.7を初期化/起動してください。
※MySQLのポート番号は「3306」が初期設定されています。
管理ツールをインストールする
データベースの設定には、データベース管理ツールをご利用ください。
Zenlogicでは、「phpMyAdmin」(MySQL 5.7用)の簡単インストール機能をご提供しています。
画面の指示に従って、インストール先を設定するだけで、データベース管理ツールをご利用いただけるようになります。
データベースを設定する
WordPressのプログラムがデータベースを利用する際に必要な情報を設定します。
この情報は、WordPressのインストールの際にも利用します。
データベース管理ツール「phpMyAdmin」を利用した設定手順をご案内します。
簡単インストール機能でインストールしたデータベース管理ツール「phpMyAdmin」にアクセスします。
ユーザー名/パスワードの入力が必要ですので、以下の情報を入力します。
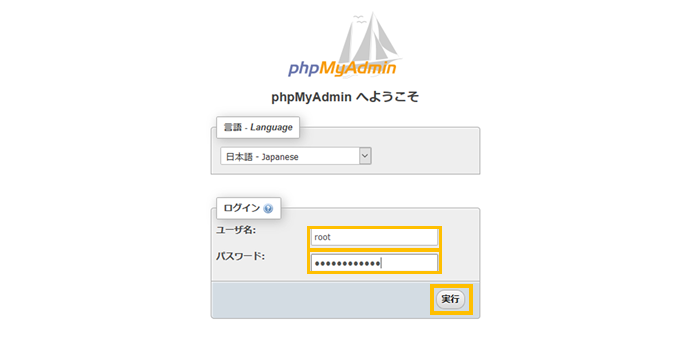
ユーザー名 |
初めてアクセスされる場合は「root」を入力します。 |
|---|---|
パスワード |
データベースの初期設定の際に設定したパスワードを入力します。 |
※ 2回目以降のアクセスは、本ページ内でご案内する手順で発行したデータベースユーザーのID/パスワードをご利用ください。
phpMyAdminの画面が表示されたら、画面上部のユーザーに関するメニューをクリックします。
次の画面で「Add user account(ユーザーを追加する)」をクリックします。
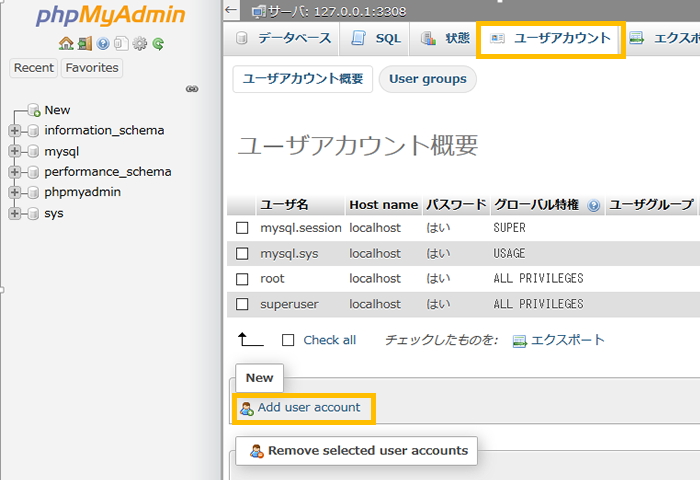
※ phpMyAdminのバージョンによっては、メニュー名が英語表記(例:User account)の場合があります。
以下の項目を設定し、「実行」ボタンをクリックします。
※ 「User name」「パスワード」は必ずメモしておいてください。
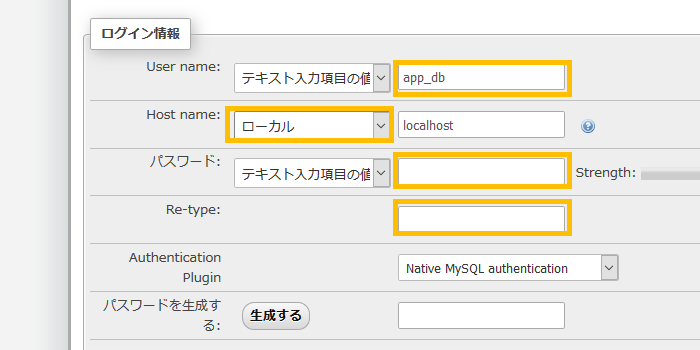
ログイン情報 |
|
|---|---|
User name |
「テキスト入力項目の値を利用する」を選択し、テキストエリアに文字列を入力します。 |
Host name |
「ローカル」を選択します。 |
パスワード |
「テキスト入力項目の値を利用する」を選択し、テキストエリアに文字列を入力します。 「生成する」ボタンをクリックすると、セキュリティが高いものをphpMyAdminが自動的に生成します。 |
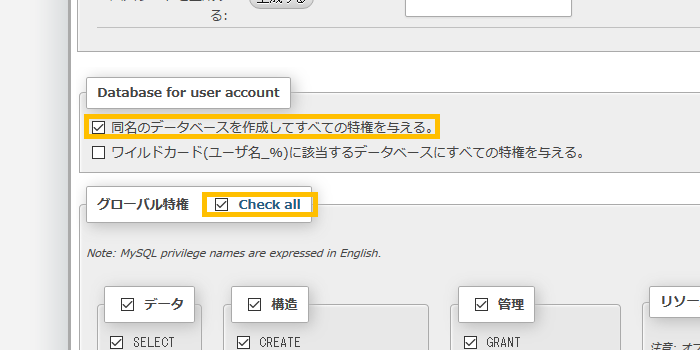
Database for user account |
「同名のデータベースを作成してすべての特権を与える」にチェックを入れます。 |
|---|---|
グローバル特権 |
「check all」をクリックします。 |
※ 「phpMyAdmin」では、データベースのユーザー登録と同時に、同じ名前のデータベースの作成が可能です。
データベースが正しく設定されると、完了メッセージが表示されます。