WordPress インストールSTEP1 サーバー設定編
掲載バージョン:WordPress 4.9.8 (2018年9月現在)
※ Zenlogicの簡単インストール機能もご利用いただけます。
ZenlogicにWordPressをインストールする手順をご案内します。
WordPressをインストールするために、サーバーでさまざまな設定が必要です。
FTPアカウントを登録する
WordPressのインストール作業では、FTPでサーバーに接続する必要があります。
接続に必要なFTPアカウントを発行し、FTPソフトを設定します。
WordPressを入手する
WordPressのインストール用プログラムを入手し、FTPでサーバーにアップロードします。
以下のリンクから、WordPressの公式サイトにアクセスします。
[ダウンロード]ボタンをクリックし、お客様のローカル環境に保存します。
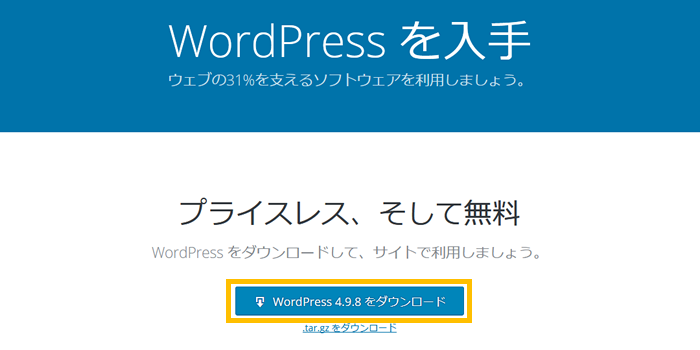
ダウンロードしたファイルは圧縮されていますので、対応ソフトで解凍します。
サーバーの「/htdocs/default」ディレクトリ以下の任意の場所に、解凍時に作成されたディレクトリを丸ごとアップロードします。
ドメイン名を設定する
お客様の独自ドメイン名でサイトを公開する場合は、サーバーに独自ドメイン名の設定が必要です。
ドメイン名の設定と、そのドメイン名でメール/WEBを利用できるように設定します。
SSLサーバー証明書を準備する
WordPressで作成したサイトで暗号化通信をご利用になる際には、SSLサーバー証明書をお申込みください。
SSLサーバー証明書が納品されたら、サーバーでもSSLサーバー証明書の設定が必要です。
サイトのURLを決定する
この時点で、WordPressで構築したサイトを、どのようなURLで公開するかを決定します。
標準では以下のURLになります。
http(s)://ドメイン名/アップロードしたディレクトリ名/
「http(s)://ドメイン名/」などのURLで公開したい場合は、ドキュメントルートの設定が必要になります。
後で変更することが難しいため、必ずインストール作業前に設定してください。
※ 「http(s)://ドメイン名/」で公開する場合は、「/htdocs/default/アップロードしたディレクトリ名/」のディレクトリをドメイン名のドキュメントルートとして設定してください。
※ SSLサーバー証明書を設定されている場合は、通常のドキュメントルート/SSLのドキュメントルートを同じものに設定してください。