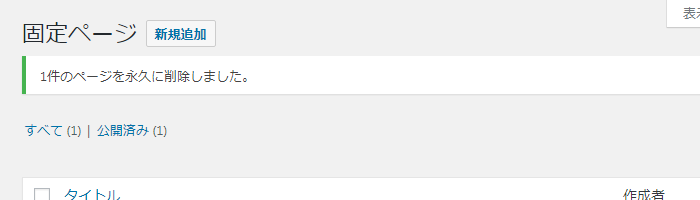WordPress 基本操作固定ページの作成
掲載バージョン:WordPress 4.9.8 (2018年9月現在)
サイトで公開するページの内容が決まったら、以下の手順で作業を行います。
時系列に関係ないページ(自己紹介など)は、「固定ページ」の機能で作成します。
※ 投稿/固定ページ、カテゴリ/タグの違いなどは以下をご参照ください。
固定ページの作成
WordPress管理画面にログインし、「固定ページ」→「新規追加」メニューをクリックします。
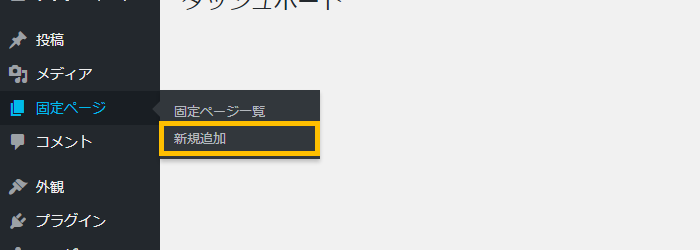
以下の各項目を設定し、「公開」ボタンをクリックします。
※ 下記以外の項目は、必要に応じて設定してください。
タイトル
固定ページのタイトルを入力します。
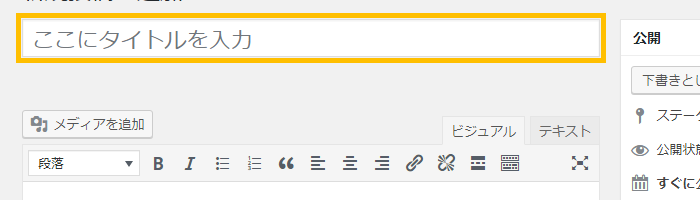
本文
固定ページの本文を入力します。
入力欄の上のツールバーで、固定ページに文書作成ソフトのような装飾が可能です。
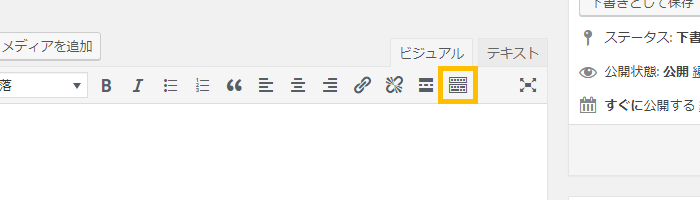
また、ツールバーの右端の「ツールバー切り替え」ボタンをクリックすると、さらに拡張ツールバーが表示されます。
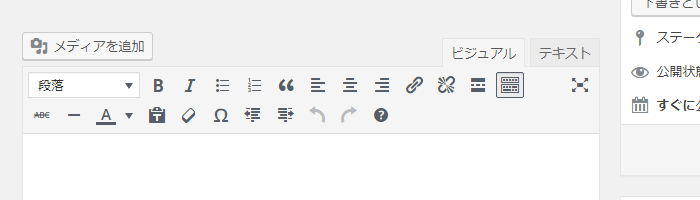
公開
「下書き」の保存
「下書きとして保存」ボタンをクリックすると、公開せずに現時点での状態をそのまま保存できます。
「公開」ボタンをクリックするまでは、固定ページは公開されません。
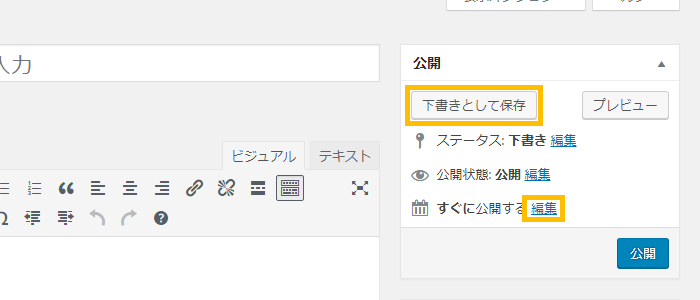
公開予約
「公開日時」の「編集」をクリックし、現在より先の日時を設定すると、その指定日時に記事が自動公開されます。この場合、「公開」ボタンは「予約投稿」ボタンに変化します。
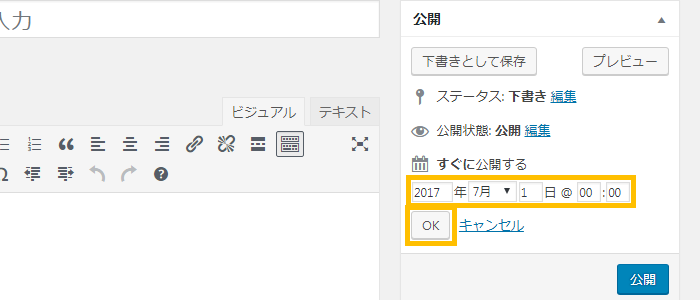
ページ属性
固定ページは、階層構造として公開することが可能です。
「親」の項目で親となるページの選択が可能です。この場合、公開URLは以下のようになります。
http://ドメイン名/親ページのページ名称/今回作成する固定ページのページ名称
また、固定ページは、表示の優先順を変更することが可能です。
複数のページにおいて「順序」の項目を数字で入力すると、固定ページの一覧などで数字の小さい順に並び替わります。
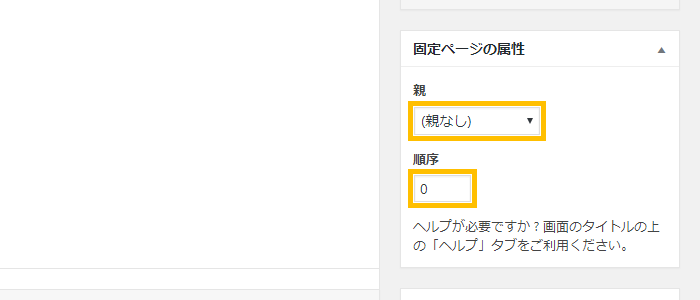
ページ名称
タイトルや本文の入力が完了した時点で、タイトルの下に「パーマリンク(=固定ページの公開URL)」が表示されます。
末尾のページ名称に日本語が含まれている場合は、「編集」ボタンをクリックして内容を変更します。
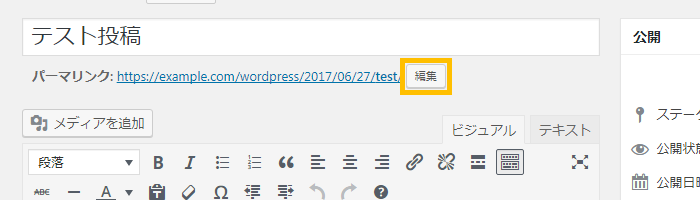
公開する際の固定ページのファイル名を指定し、「OK」ボタンをクリックします。
※ URLの一部になるため、半角英数字で指定してください。

固定ページが正しく作成されたら、完了メッセージが表示されます。
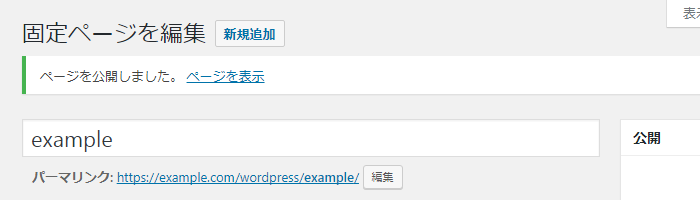
固定ページの編集
WordPress管理画面から、「固定ページ」→「固定ページ一覧」メニューをクリックします。
固定ページ一覧から対象の固定ページを選択すると、作成時と同じ画面で固定ページの編集が可能です。
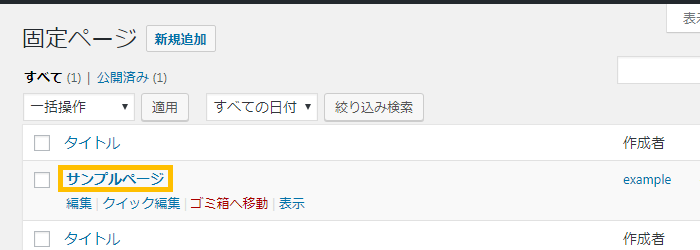
固定ページの削除
WordPressでは、固定ページを削除する際に、パソコンと同様に「ゴミ箱」に移動されます。
ゴミ箱からさらに削除することで、データが完全に削除されます。
WordPress管理画面にログインし、「固定ページ」→「固定ページ一覧」メニューをクリックします。
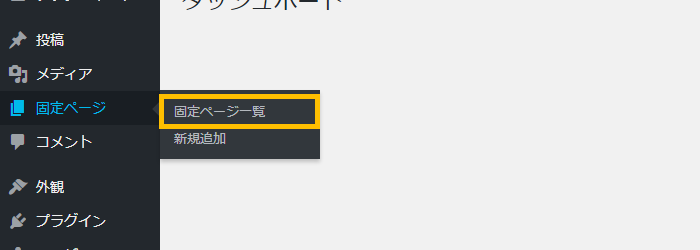
固定ページ一覧から削除対象の固定ページにチェックを入れ、「ゴミ箱へ移動」→「適用」ボタンをクリックします。
※ 1つずつ移動する場合は、該当の固定ページの「ゴミ箱」リンクをクリックします。

ゴミ箱への移動が正常に実施されたら、完了メッセージが表示されます。
データを完全に削除する場合は、「ゴミ箱」をクリックします。
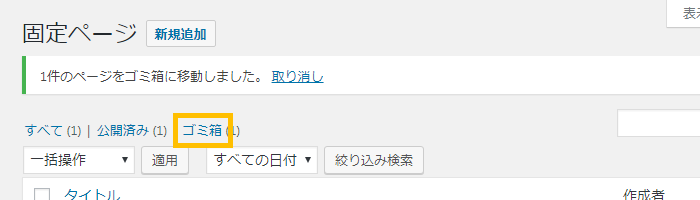
ゴミ箱に移動された固定ページ一覧から完全削除対象の固定ページにチェックを入れ、「完全に削除する」→「適用」ボタンをクリックします。
※ 1つずつ移動する場合は、該当の固定ページの「完全に削除する」リンクをクリックします。
※ ゴミ箱から元に戻す場合は、「復元」を選択します。
※ ゴミ箱のデータを一括削除する場合は、「ゴミ箱を空にする」ボタンをクリックします。
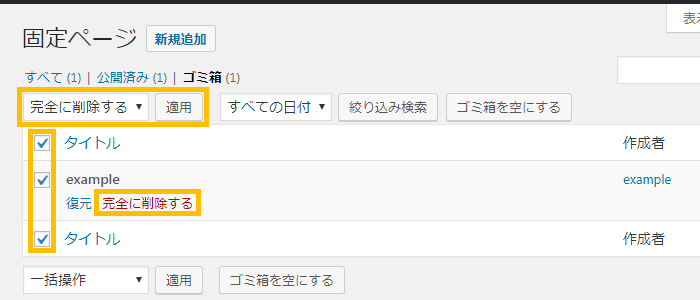
データが完全に削除されたら、完了メッセージが表示されます。
※ 完全削除されたデータは元に戻すことはできません。ご注意ください。