WordPress インストールサブディレクトリのWordPressを上階層で表示させる方法
掲載バージョン:WordPress 4.9.8 (2018年9月現在)
Zenlogicの簡単インストールを利用すると、インストール先として指定したディレクトリ以下に「wordpress」ディレクトリが自動的に作成され、その中にWordPressがインストールされます。
WebサイトのURLは以下のようになります。
http(s)://ドメイン名/(インストール先ディレクトリ)/wordpress/
※ ドキュメントルートをインストール先に指定した場合は、「http(s)://ドメイン名/wordpress/」になります。
本ページでご案内する手順で、上記のように「wordpress」が付加されたURLではなく、以下のようなURLで利用者にアクセスさせることが可能になります。
http(s)://ドメイン名/(インストール先ディレクトリ)/
※ ドキュメントルートを指定した場合は、「http(s)://ドメイン名/」になります。
作業の前に
- WordPressをインストールされていない場合は、簡単インストールを利用して事前にインストールしてください。
機能別マニュアル - WordPressの簡単インストール - 本ページでご案内する方法は、WordPressのインストール直後に実施してください。
本格的に運用しているWebサイトで実施すると、リンク切れや画像が表示されなくなるなどのエラーが発生する確率が高まります。 - 本ページでご案内する方法は「FTP接続」を行います。事前にFTPアカウントの発行/FTPソフトの設定が必要です。
機能別マニュアル - FTPアカウントの設定
機能別マニュアル - FTPソフトの設定 - 本ページでは「wordpress」ディレクトリにインストールされたケースをご案内していますが、異なるディレクトリ名でインストールされている場合でも、「wordpress」の部分を変換して同様の手順で作業が可能です。
WordPress管理画面での設定変更
サーバーに設置したWordPressにアクセスし、管理画面で設定変更の作業を行います。
WordPressの管理画面にログインし、「設定」→「一般」メニューを選択します。

WordPressの「一般設定」画面で、「サイトアドレス(URL)」の入力欄を確認します。
初期状態では、「WordPress アドレス (URL)」と同じものが設定されています。
http(s)://ドメイン名/(インストール先ディレクトリ)/wordpress/
「サイトアドレス(URL)」の内容から、「/wordpress」を削除し、画面下部の「変更を保存」ボタンをクリックします。
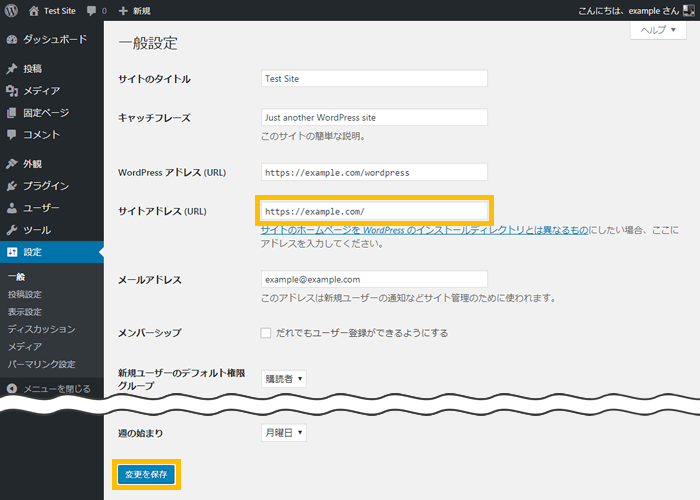
設定が正しく保存されれば、完了メッセージが表示されます。

設定ファイルの操作
WordPressがインストールされているディレクトリ直下から、以下の2つのファイルをダウンロードします。
- index.php
- .htaccess
【例】/htdocs/default/wordpress にインストールされている場合
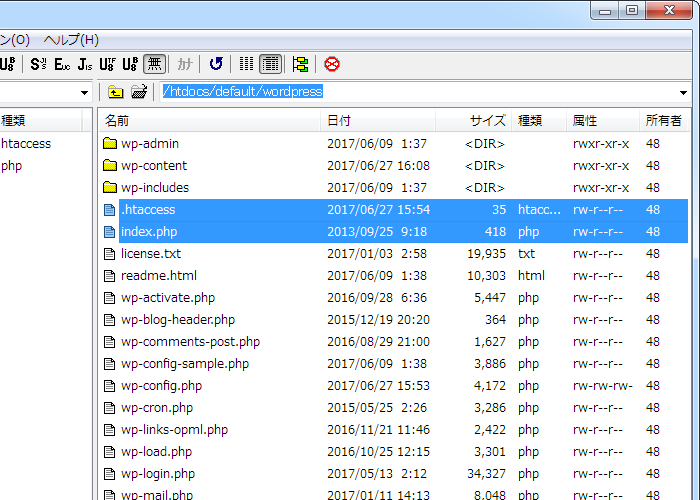
ダウンロードしたファイルのうち、「index.php」を以下のように編集します。
【変更前】
/** Loads the WordPress Environment and Template */
require( dirname( __FILE__ ) . '/wp-blog-header.php' );
【変更後】
/** Loads the WordPress Environment and Template */
require( dirname( __FILE__ ) . '/wordpress/wp-blog-header.php' );
※ 「wordpress」部分はインストールディレクトリの名称です。
異なるディレクトリにインストールされた場合は、「wordpress」の部分を適宜変換してください。
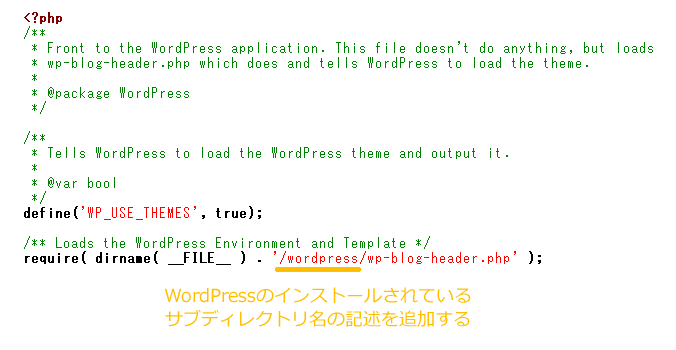
ダウンロードしたファイル「.htaccess」と、編集したファイル「index.php」をサーバーにアップロードします。
アップロード先は、元のファイルとは異なります。
WordPressのインストールされている「wordpress」ディレクトリと同じ階層にアップロードします。
※ 「サイトアドレス(URL)」で指定した、Webサイトのドキュメントルートディレクトリになります。
※ 元のファイル(「wordpress」ディレクトリ以下の同名のファイル)はそのままにしておきます。
【例】/htdocs/default/wordpress にWordPressがインストールされている場合
→ /htdocs/default 直下がアップロード先となります。
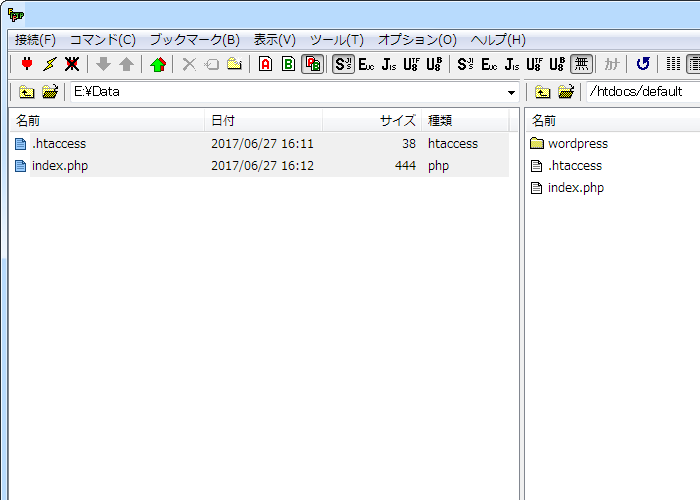
Webサイトの確認
「wordpress」(インストール先のサブディレクトリ)がない状態のURLでWebサイトにアクセスし、挙動に問題がないかをご確認ください。
以上でサブディレクトリのWordPressを上階層で表示させる作業は完了です。