WordPressデータベースのバージョンアップ(MySQL 5.1 → 5.6)
掲載バージョン:WordPress 4.8 / phpMyAdmin 4.0.10.17(MySQL 5.1用) / phpMyAdmin 4.7.2(MySQL 5.6用)
(2017年7月現在)
Zenlogicでは、複数のバージョンのMySQLがご利用いただけます。
本ページでは、MySQL 5.1で運用しているWordPressを、MySQL 5.6にバージョンアップする手順をご案内します。
なお、MySQL 5.1で運用しているWordPressを、MySQL 5.7にバージョンアップする手順は、下記ページをご参照ください。
WEBアプリケーションマニュアル - WordPress:データベースのバージョンアップ(MySQL 5.1 → 5.7)
作業の前に
- 作業にあたっては、念のためファイルやデータベースのバックアップを取得しておいてください。
- MySQLは、PHPのような切替え方式とは異なり、複数のバージョンが同時にご利用いただけます。
- 本ページでは、データベース管理ツール「phpMyAdmin」を利用した手順をご案内します。
- WordPressで構築されたWebサイトの記事数や設定、利用しているプラグインなどにより、データベースのサイズが大きくなっている場合があります。
不要なプラグインやデータの整理/削除などの後にバージョンアップを実施してください。
設定ファイルのダウンロード
現在運用しているWordPressの設定ファイルを、FTPでダウンロードします。
※ 後の手順でこのファイルを編集して再度サーバーにアップロードしますので、バックアップしておくことをおすすめします。
【対象ファイル】
WordPressインストールディレクトリ/wp-config.php
このファイルをテキストエディタで開き、以下の部分の情報を確認しておきます。
// ** MySQL 設定 - この情報はホスティング先から入手してください。 ** //
/** WordPress のためのデータベース名 */
define('DB_NAME', 'example');
/** MySQL データベースのユーザー名 */
define('DB_USER', 'example_user');
/** MySQL データベースのパスワード */
define('DB_PASSWORD', 'example_password');
/** MySQL のホスト名 */
define('DB_HOST', '127.0.0.1:3306');
データベースのエクスポート(MySQL5.1)
WordPressで利用しているデータベース(MySQL 5.1)のデータをエクスポート(書き出し)します。
インストールした「phpMyAdmin」にアクセスします。
ログインに必要なID(ユーザ名)/パスワードは、WordPressの設定ファイルに記載の情報がご利用いただけます。
エクスポート対象のデータベースを選択します。
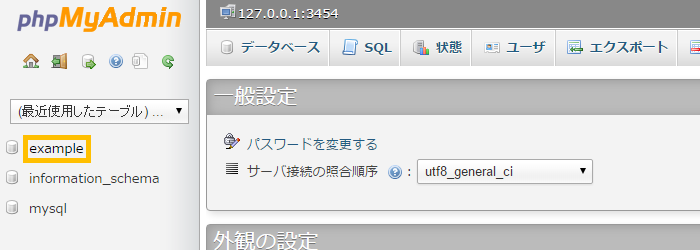
対象のデータベースが開いたら、「エクスポート」メニューを選択します。

以下の各項目を選択/設定し、画面最下部の「実行」ボタンをクリックします。
※ これ以外の項目は、初期設定のままで問題ありません。
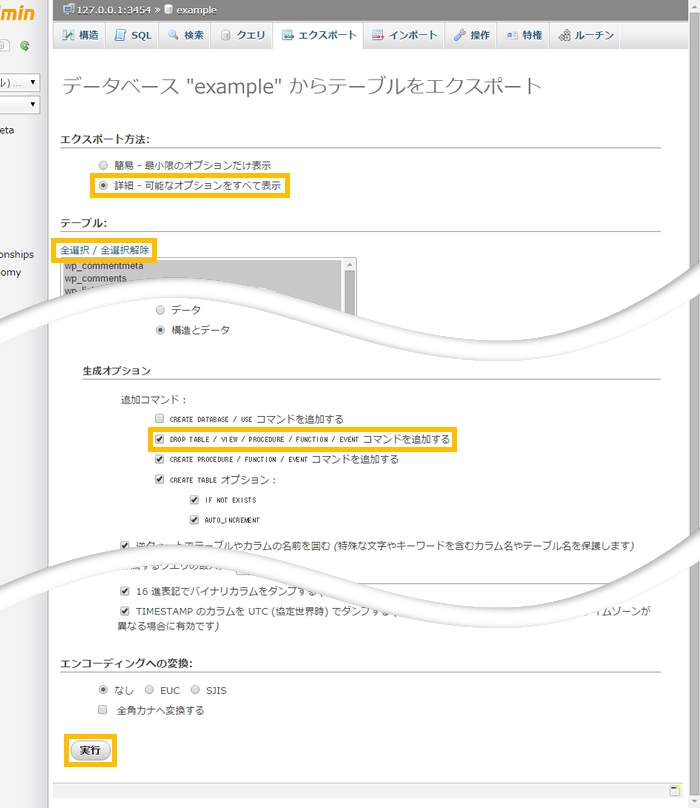
エクスポート方法 |
「詳細」を選択します。 |
|---|---|
テーブル |
「全選択」をクリックします。 |
生成オプション |
「DROP TABLE / VIEW / PROCEDURE / FUNCTION / EVENT コマンドを追加する」にチェックを入れます。 |
エクスポートを実行すると、「(ファイル名).sql」というファイルがダウンロードされます。
※ エクスポートが完了したら、作業に利用した phpMyAdmin 4.0.x はディレクトリごと削除することをおすすめします。
データベースの起動(MySQL5.6)
MySQL 5.6をご利用になっていない場合は、データベースの起動が必要です。
起動の際には、以下の設定にご注意ください。
ポート番号 |
初期状態では「3306」が入力された状態になっていますが、MySQL 5.1と5.6で同じポート番号をご利用いただけません。 すでにMySQL 5.1で「3306」が使用済みの場合、5.6では異なる番号を指定します。 本ページでは以下の通りに設定した状態でご案内しますので、お客様環境の状態に合わせて適宜読み替えてください。 MySQL 5.1 =「3306」/ MySQL 5.6 =「3333」 |
|---|---|
パスワード |
MySQL 5.1と5.6で同じパスワードを設定しても問題ありません。 |
管理ツールのインストール
MySQL 5.6の設定やデータのインポートには、データベース管理ツール「phpMyAdmin(4.7.x)」または「Adminer」を手動でインストールしてご利用ください。
※ Zenlogicの簡単インストール機能でご提供しているphpMyAdminは、MySQL 5.6には対応していませんのでご注意ください。
※ 本ガイドでは、phpMyAdmin 4.7.x系を利用したインポート手順をご案内します。
データベースの設定(MySQL5.6)
データベース MySQL 5.6を利用する際に必要な情報を設定します。
設定の際には、事前にダウンロードしたWordPressの設定ファイル「wp-config.php」の情報を利用します。
インストールした「phpMyAdmin 4.7.x」 にアクセスします。
ユーザー名/パスワードの入力が必要ですので、以下の情報を入力します。
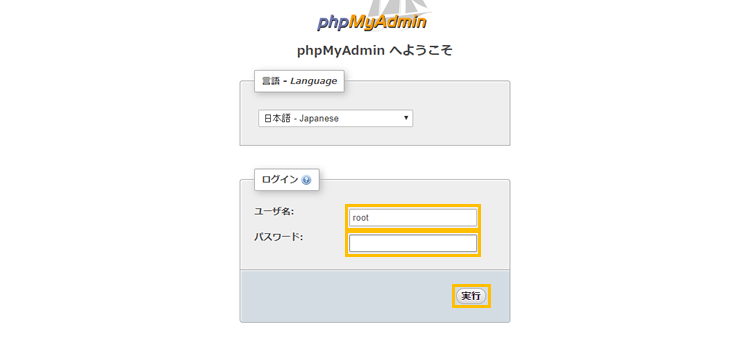
ユーザー名 |
初めてアクセスされる場合は「root」を入力します。 |
|---|---|
パスワード |
データベースの初期設定の際に設定したパスワードを入力します。 |
※ 2回目以降のアクセスは、本ページ内でご案内する手順で発行したデータベースユーザーのID/パスワードをご利用ください。
phpMyAdminの画面が表示されたら、画面上部の「User accounts」メニューをクリックします。
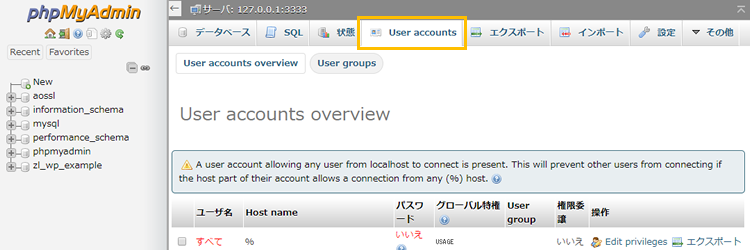
「User accounts overview」の画面が開いたら、「Add user account」をクリックします。

以下の項目を設定し、「実行」ボタンをクリックします。
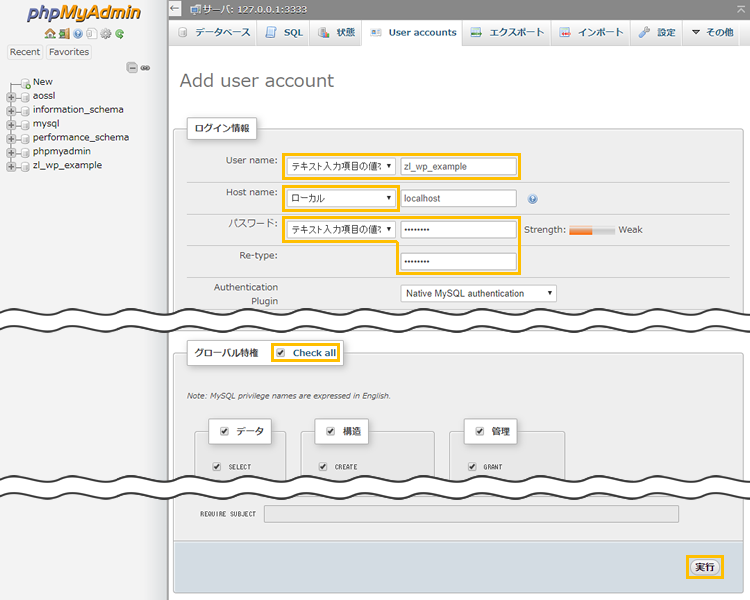
User Name |
「テキスト入力項目の値を利用する」を選択し、テキストエリアに「wp-config.php」の「DB_USER」の内容を入力します。 |
|---|---|
Host Name |
「ローカル」を選択します。 |
パスワード |
「テキスト入力項目の値を利用する」を選択し、テキストエリアに「wp-config.php」の「DB_PASSWORD」の内容を入力します。 |
グローバル特権 |
「Check all」をクリックします。 |
データベースユーザーが正しく設定されると、完了メッセージが表示されます。
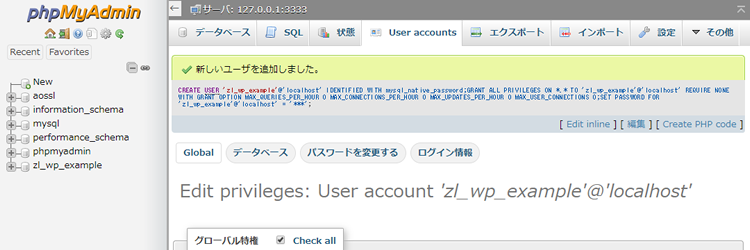
phpMyAdminの画面上部の「データベース」メニューをクリックします。
「データベース」の画面が開いたら、「データベースを作成する」で以下の項目を入力/選択し、「作成」ボタンをクリックします。
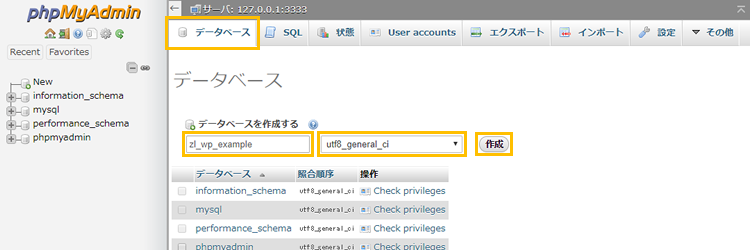
| データベース名 | テキストエリアに「wp-config.php」の「DB_NAME」の内容を入力します。 |
|---|---|
| 照合順序 | 「utf8_general_ci」を選択します。 |
データベースが正しく作成されると、空の状態のデータベースが表示されます。

データベースのインポート(MySQL5.6)
エクスポートしたMySQL 5.1のデータを、MySQL 5.6のデータベースにインポートします。
「phpMyAdmin 4.7.x」 にアクセスします。
「phpMyAdmin」で新しく作成したデータベースを選択し、対象のデータベースが開いたら、「インポート」メニューを選択します。
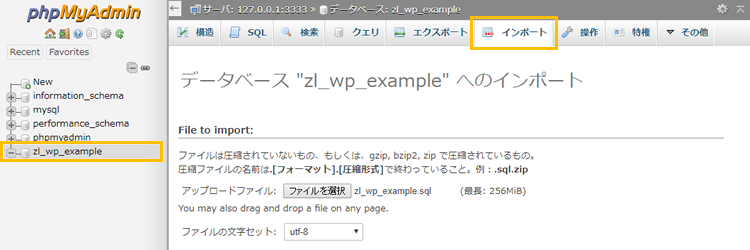
「アップロードファイル」の項目の「ファイルを選択」ボタンをクリックします。
ファイルの選択ダイアログが表示されますので、「データベースのエクスポート」の項目で保存したファイルを選択し、画面最下部の「実行」ボタンをクリックします。
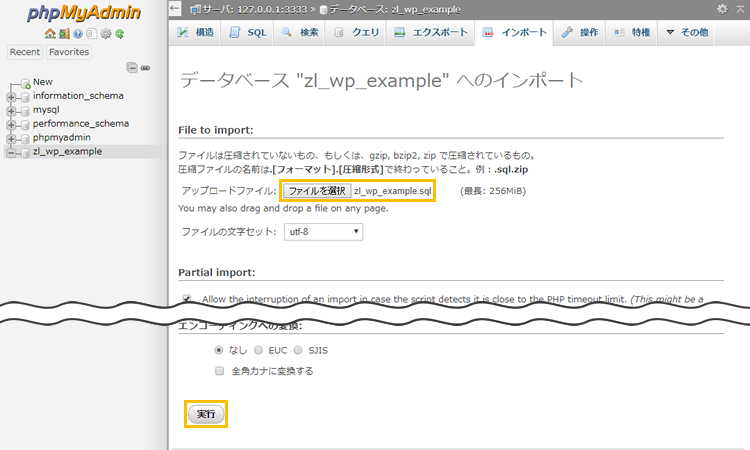
インポートが正しく実行されると、完了メッセージが表示されます。
以上で「phpMyAdmin 4.7.x」での作業は終了です。
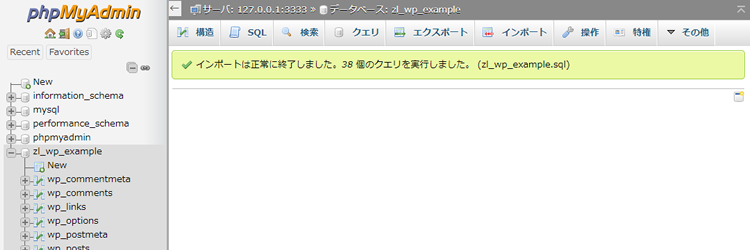
設定ファイルの編集/アップロード
事前にダウンロードしたWordPressの設定ファイルを編集します。
※ 編集にあたって、設定ファイルをバックアップしておくことをおすすめします。
【対象ファイル】
WordPressインストールディレクトリ/wp-config.php
設定ファイルをテキストエディタで開き、「DB_HOST」の部分を編集して保存します。
保存したファイルを、FTPでサーバーに上書きアップロードします。
// ** MySQL 設定 - この情報はホスティング先から入手してください。 ** //
/** WordPress のためのデータベース名 */
define('DB_NAME', 'example');
/** MySQL データベースのユーザー名 */
define('DB_USER', 'example_user');
/** MySQL データベースのパスワード */
define('DB_PASSWORD', 'example_password');
/** MySQL のホスト名 */
define('DB_HOST', '127.0.0.1:3333');
| DB_HOST | 127.0.0.1:(ポート番号) ※ ポート番号は、MySQL 5.6の初期化の際に設定したものです。 |
|---|
Webサイトにアクセスし、動作をご確認ください。
以上でWordPressのデータベースの変更は完了です。