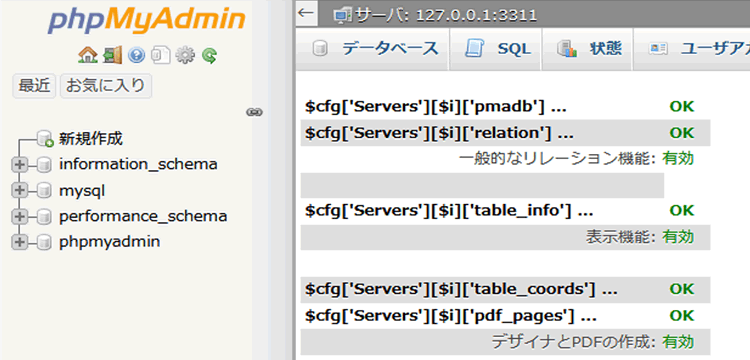phpMyAdmin 4.9.x系手動インストール
掲載バージョン:phpMyAdmin 4.9.1 (2019年11月現在)
ZenlogicにphpMyAdminをインストール/アクセスする手順をご案内します。
phpMyAdminをインストールするために、サーバーでさまざまな設定が必要です。
データベースを起動する
ZenlogicでMySQLデータベースをご利用でない場合は、バージョンを選択して初期化/起動が必要です。
データベースの初期設定
※ 設定したポート番号/パスワードは、phpMyAdminへのアクセスの際に必要になりますので、必ずメモしておいてください。
FTPアカウントを登録する
phpMyAdminのインストール作業では、FTPでサーバーに接続する必要があります。
接続に必要なFTPアカウントを発行し、FTPソフトを設定します。
PHPのバージョンを確認/変更する
インストールするphpMyAdminのバージョンによって、対応するPHPのバージョンが異なります。
現在のPHPバージョンをご確認いただき、対応バージョンへ変更してください。
PHPのご利用にあたって
※ お客様WEBサイトのご運用に問題がない限り、最新バージョンのPHPをご利用ください。
phpMyAdminを入手/設置する
phpMyAdminのプログラムを入手し、FTPでサーバーにアップロードします。
phpMyAdmin公式サイトのダウンロードページから利用したいバージョンのZIPファイルをクリックします。
※本ページではバージョン「4.9.1」のインストール方法をご案内いたします。
phpMyAdmin - Bringing MySQL to the web
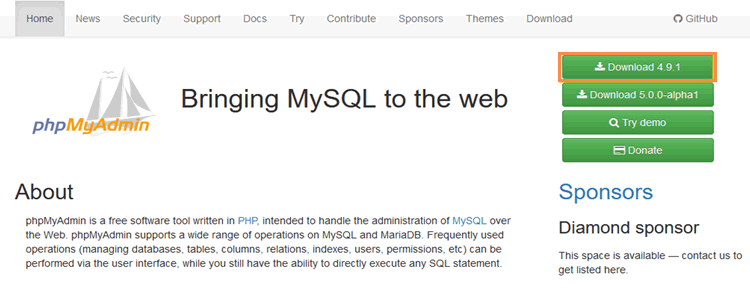
ファイルは圧縮ファイルで提供されていますので、対応ソフトで解凍します。
※ 解凍したディレクトリ名には「phpMyAdmin-4.9.1-all-languages」のようにバージョン番号が含まれますので、「phpmyadmin」などに変更しておきます。
解凍したディレクトリ内のファイル「config.sample.inc.php」をコピーし、「config.inc.php」というファイル名で保存します。
保存した「config.inc.php」の一部を、以下のように編集します。
【変更箇所(1)】
$cfg['Servers'][$i]['host'] = 'localhost';
を以下のように変更します。
$cfg['Servers'][$i]['host'] = '127.0.0.1:(ポート番号)';
※ ポート番号は、データベースの初期化の際に設定したものです。
【変更箇所(2)】
$cfg['blowfish_secret'] = '';
を以下のように変更します。
$cfg['blowfish_secret'] = '(ランダムな文字列)';
※ ランダムな文字列は、32文字以上の半角英大文字/英小文字/数字の組み合わせで入力します。
特に法則性などはありませんので、自由に設定してください。
STEP2で編集した設定ファイルを含む、phpMyAdmin関連のすべてのファイル/ディレクトリを、FTPでサーバーに設置します。
注意事項
- セキュリティ対策のため、設置ディレクトリにはアクセス制限を必ず設定してください。
WEBアクセス制限 - phpMyAdminを利用するたびに設置、用途が終了したらディレクトリごと削除、という運用でもセキュリティ対策になります。
phpMyAdmin へのアクセス
設置した「phpMyAdmin」にWebブラウザでアクセスします。
【アクセス先のURLの例】
https://標準ドメイン名/設置ディレクトリ(「phpmyadmin」など)/
ログイン画面が表示されたら、以下の情報でログインします。
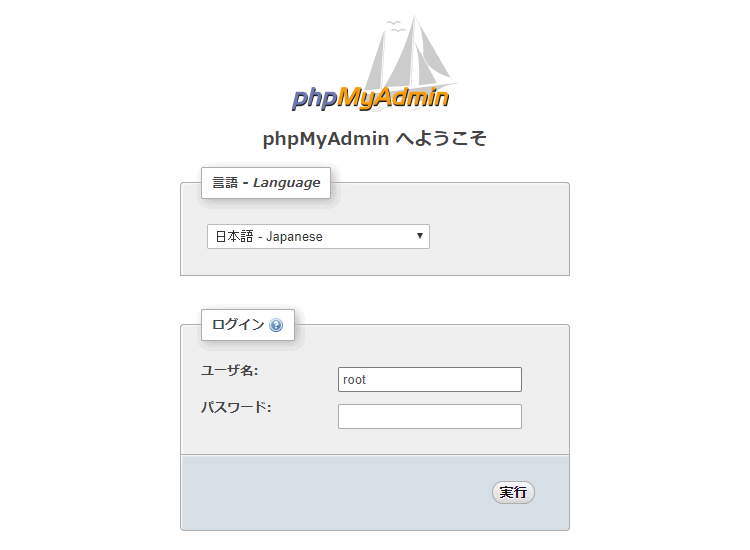
ユーザ名 |
root ※ すでにデータベースをご利用中で、「root」以外にユーザーを作成している場合、そのユーザー名でもログイン可能です。 |
|---|---|
パスワード |
データベースの初期化/起動時に設定したパスワード ※ すでにデータベースをご利用中で、「root」以外にユーザーを作成している場合、そのユーザーに設定されたパスワードでもログイン可能です。 |
正しい情報でログインできれば、データベースの管理を行うための画面が表示されます。
拡張機能などを有効にする場合は、画面下部に表示されている枠に囲まれた「phpMyAdmin 環境保管領域が~」のメッセージ内の「こちら」リンクを選択します。
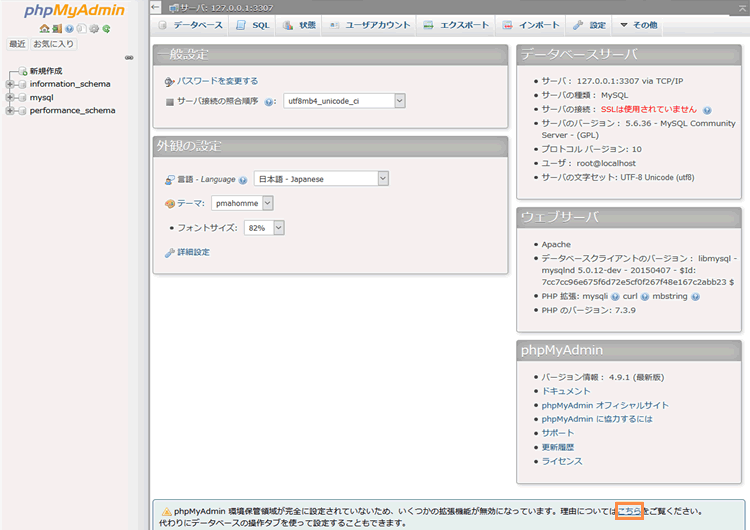
「pmadbの設定」のメッセージが表示されます。
枠に囲まれた「phpmyadmin データベースを作成し~」のメッセージの「作成」リンクをクリックします。
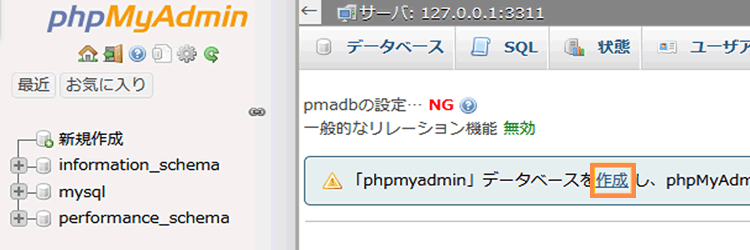
画面が切り替わり、さまざまなメッセージと「OK」が表示されます。
この時点で拡張機能も有効になっており、phpMyAdminのインストールは完了です。