1. 仮想マシン作成画面
IDCFクラウドにログインし、クラウドコンソールのトップページのサービス一覧から[コンピュート]をクリックします。
「仮想マシン」画面で、[仮想マシン作成]をクリックします。

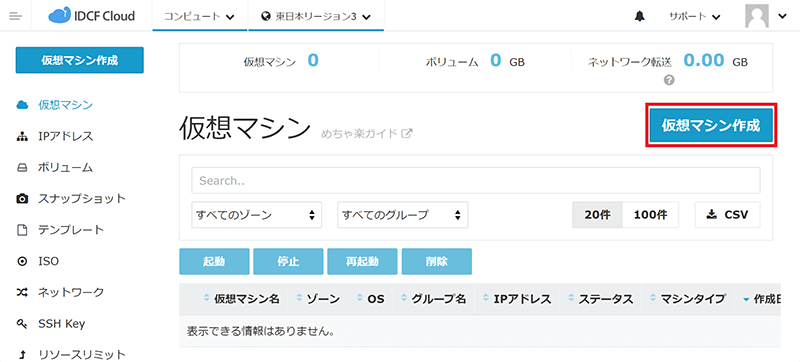
2. ゾーン選択
複数のゾーンを有効化している場合は、仮想マシンを作成するゾーンを選択します。
※アカウント登録のタイミングによって、使用できるゾーンが異なります。
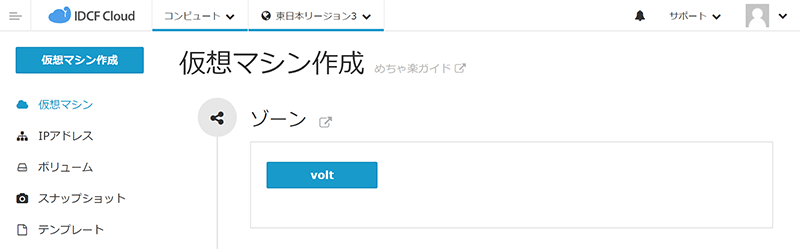
3. 仮想マシンタイプ
ご希望のCPUやメモリのスペックに合わせて、仮想マシンタイプを選択してください。

4. イメージ
仮想マシンのOSを選択します。
有償テンプレート:IDCフロンティアがライセンス/サブスクリプション含め提供する有償OSのテンプレート
My Template:お客さまがIDCFクラウド内で作成したテンプレート、および外部からインポートしたテンプレート
ISO:お客さまがアップロードされたISO、およびIDCフロンティアが提供するISO
その他:IDCフロンティアが提供する、ミドルウェアやアプライアンス製品が入ったテンプレート

5.ボリューム
追加のボリュームが必要な場合は、「データディスク」に記入してください。1ディスクの最大容量は2,000GBとなります。
仮想マシン作成後にディスクを追加することも可能です。
なお、ルートディスクのサイズはLinux系が15GB、Windowsは80GBとなります。
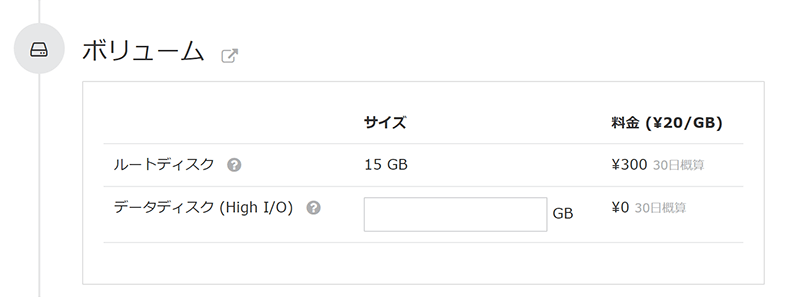
6.SSH Key
仮想マシンに設置するSSH Keyを設定します。WindowsOSをご利用の場合は「なし」を選択してください。
・過去にクラウドコンソール上で作成した鍵が使用できます
作成
・新たに鍵を生成します(画面に表示されるKey情報は必ず保存してください)
アップロード
・お客さまが外部で使っている既存の鍵をアップロードして使用することができます
なし
・WindowsOSの場合
・マイテンプレートを利用する場合
・ISOから作成する場合
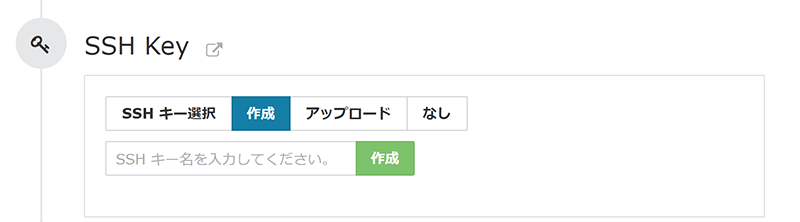
* 鍵を作成/アップロードした場合は、作成/アップロード後に「SSH Key選択」から対象の鍵を選択する必要があります。
7. 仮想マシン台数
作成する仮想マシンの台数を選択します。一度に10台まで同時に作成できます。
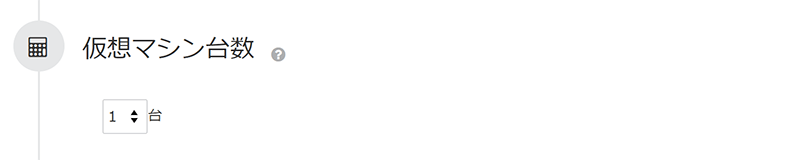
8. 詳細情報
仮想マシン名と仮想マシンに割り当てられるプライベートIPアドレスを設定します。
仮想マシン名は必須、グループ名は任意です。
プライベートIPアドレスは「DHCP」「IP指定」が選択できます。
「DHCP」を選択するとDHCPにより自動で割り振られます。
IPアドレスを指定したい場合は、「IP指定」を選択の上、画面表示に従ってプライベートIPを入力してください。
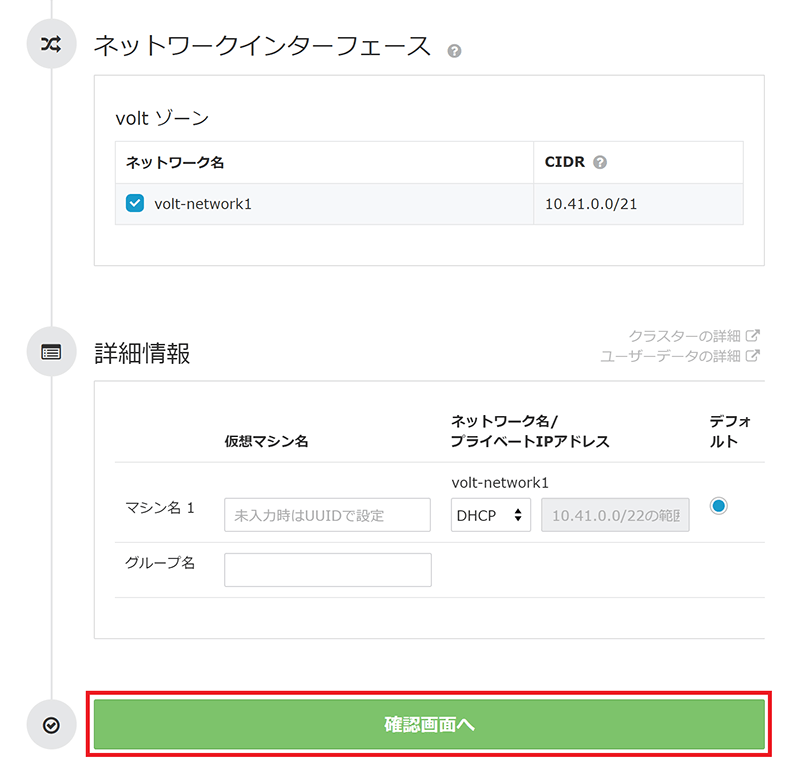
入力が完了したら「確認画面へ」をクリックします。
9. 確認画面
入力内容を確認したら、ページ下の「作成」をクリックします。

10. 仮想マシン作成中
仮想マシンリストの画面に切り替わります。
「Starting」が「Running」になったら仮想マシンの作成が完了です。
* Windows OSの場合、ステータスが「実行中」になってから初期化に10分前後かかる場合があります。


仮想マシン作成中に別の画面に移動することはできますが、作成中の仮想マシンのステータスが「Running」に変わるまでは、ネットワーク等の他の操作は行わないでください。
11. 仮想マシン作成完了
仮想マシンの作成が完了すると、登録してあるメールアドレスにメールが届きます。
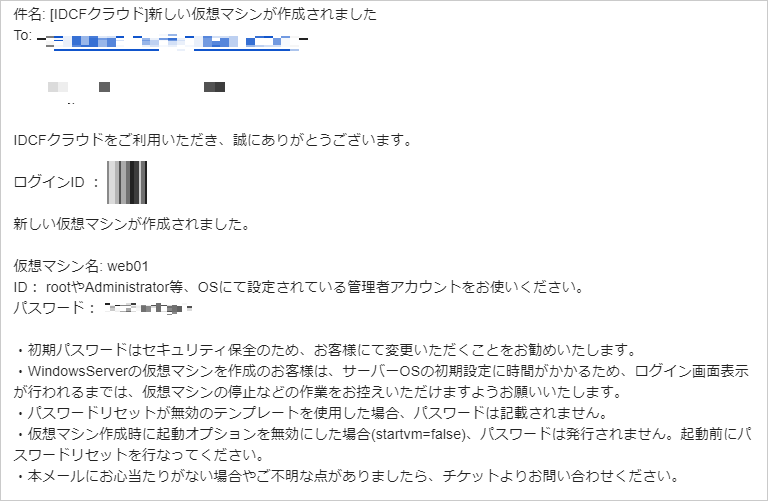
仮想マシンにログインするroot/Administratorのパスワードはメールに記載されています。
* メールが届かない場合は、迷惑メールとなっている場合があります。ご確認ください。
パスワードが確認できない場合は、パスワードリセットにてパスワードの再設定が可能です。
* 仮想マシンのパスワードリセットを実行するには、事前に仮想マシンの停止が必要です。
これで仮想マシンの作成は完了です。ネットワークを設定し仮想マシンへアクセスしてみてください。







