1. クラウドコンソールにログインし、東日本リージョン3のコンピュートのメニューより[ゾーン]をクリックします。
もし、別のリージョンが選択されている場合には、クラウドコンソール上部にて、対象のリージョンを選択します。

2. ゾーン一覧画面にて、対象のゾーン(volt)のステータスが「有効」になっていることを確認します。
もし、ステータスが「無効」となっている場合は、ステータス「無効」の上にマウスのカーソルをあわせ[有効にする]をクリックし、ゾーンの有効化を実施してください。
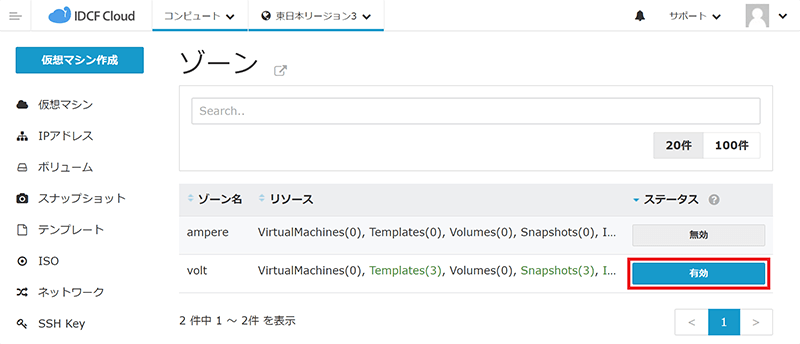
3. 左メニューより[ネットワーク]をクリックします。
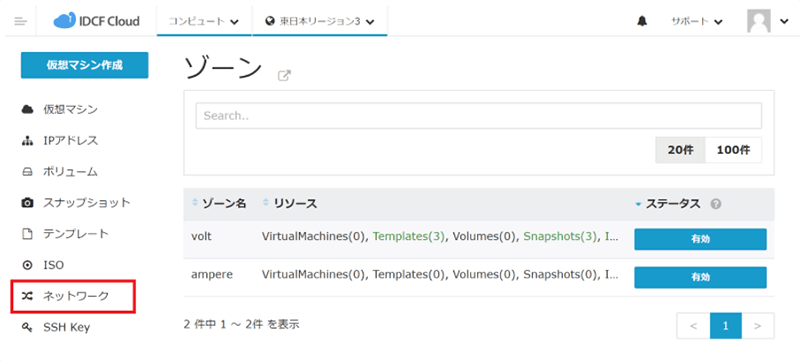
4. ネットワーク一覧画面にて、[ネットワーク追加]をクリックします。

5. ネットワーク追加画面にて設定を入力し、最後に[ネットワークを追加する]をクリックします。
設定例は以下のとおりです。
| ネットワーク名 | ゾーン | ネットワークCIDR | ||
|---|---|---|---|---|
| volt-add1 | volt | 192.168.0.0/24 | ||

6. ネットワーク一覧画面にて、追加したネットワークを確認します。
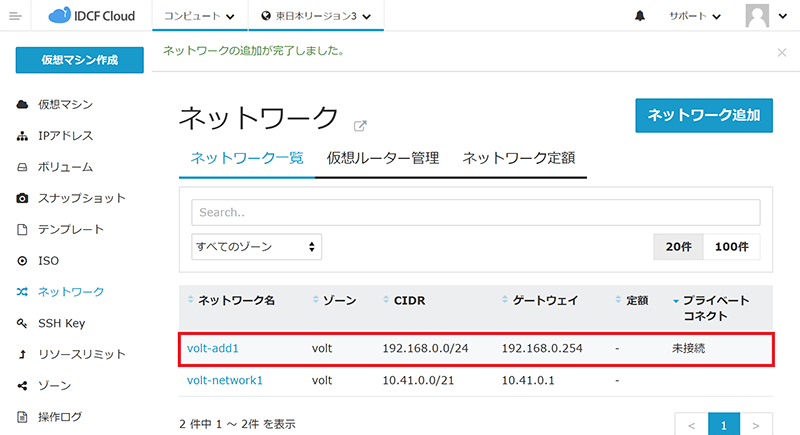
7. クラウドコンソール上部の[コンピュート]をクリックし、サービス選択から[プライベートコネクト]をクリックします。
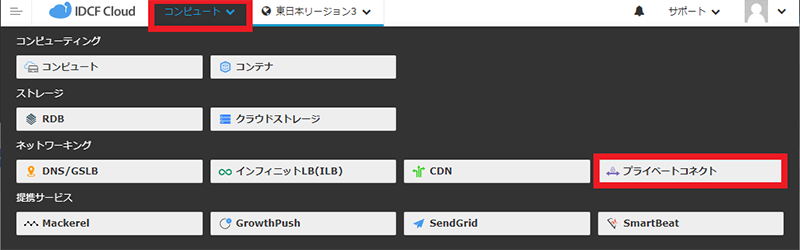
8. プライベートコネクト一覧画面にて、対象のプライベートコネクトを選択します。
デフォルト「private-connect1」をそのまま使用するか、「private-connect」をクリックして、プルダウンリストから「新しいプライベートコネクト作成」を選択します。
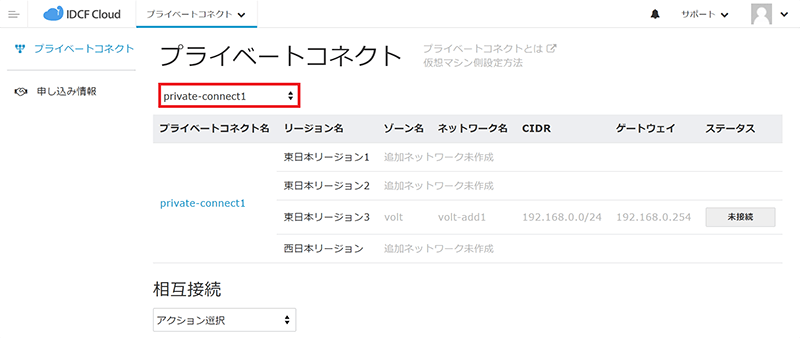
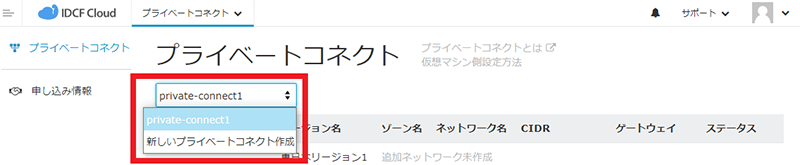
9. プライベートコネクト一覧画面にて、接続するネットワークのステータスの[未接続]にマウスのカーソルをあわせると[接続]に変わるので、そのまま[接続]をクリックします。
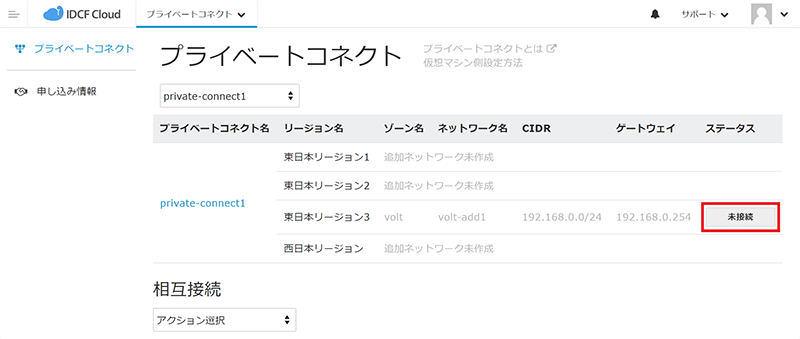
10. 「プライベートコネクトに接続しますか?」とポップアップ画面が表示されるので、[はい]をクリックします。

11. プライベートコネクト一覧画面にて、接続対象のネットワークのステータスが「接続」となっていることを確認します。

12. 「相互接続」のプルダウンリストより、「その他のネットワークとの相互接続」を選択します。
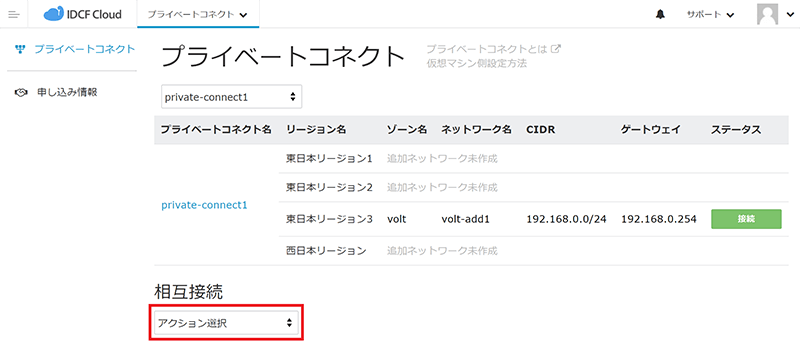
13. 「申込種別」の[追加]にチェックを入れ、「接続サービス種別」に接続先のサービスを選択します。
※接続サービス種別選択時に、回線番号やアカウントID、もしくはプライベートコネクト申し込みIDなどの情報を記入する必要があります。
不明な場合は、「不明」と記入してください。申し込み後、別途確認させていただきます。
※同一接続サービス種別で、接続先(IDCFクラウド他アカウント、回線番号など)が複数ある場合は、それぞれに対して本申し込みを実施してください。
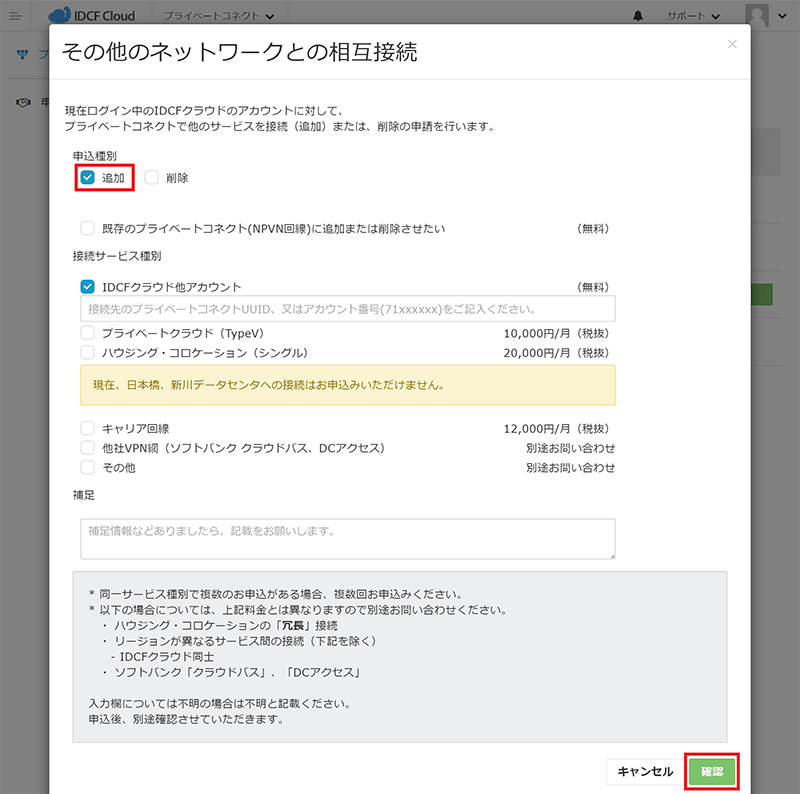
14. 必要事項の入力が完了したら、[確認]をクリックします。
15. ポップアップ画面が表示されるので、[はい]をクリックします。
16. お申し込み完了後、マスターユーザーのメールアドレス宛てに確認メールが送信されます。
接続設定作業は、必要な情報が確認されたのち、通常2営業日程度で実施いたします。







