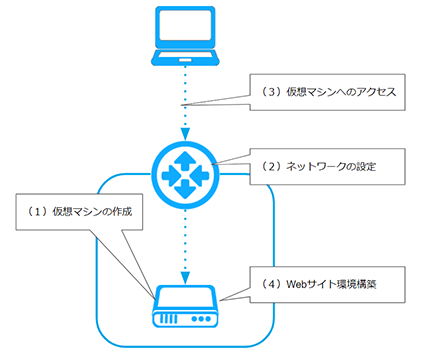1. 仮想マシンの作成
1. IDCFクラウドにログインし、クラウドコンソールのトップページのサービス一覧から[コンピュート]をクリックします。

2. 「仮想マシン」画面で、[仮想マシン作成]をクリックします。
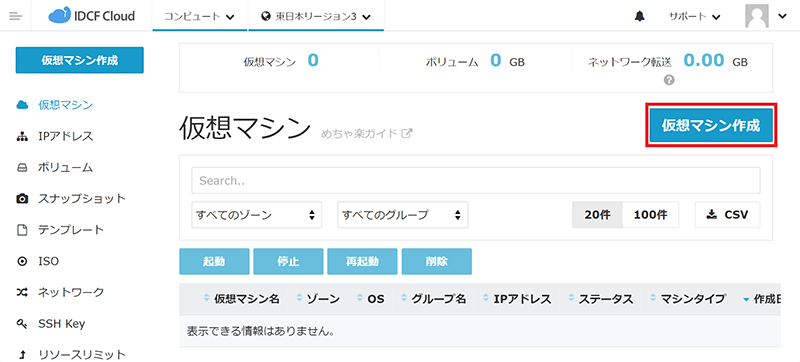
3. 「仮想マシン作成」画面で、次のように設定します。
| 項目 | 設定内容 | |
|---|---|---|
| マシンタイプ | Light.S1 | |
| イメージ(テンプレート) | 標準テンプレート - Rocky Linux 9.4 64-bit | |
| ボリューム | データディスクなし(空欄のまま) | |
| SSH Key | ※注1 | |
| 仮想マシン台数 | 1台 | |
| ネットワークインターフェース | ※注2 | |
| 詳細情報 | マシン名 | web01 |
| グループ | (なし) | |
※注1: SSH Keyの項目は、SSH秘密鍵を未作成の場合は[作成]を選択し、生成された秘密鍵をローカルPCに保存します。詳しくは「めちゃ楽ガイド
※注2: ご利用のアカウントによってネットワークインターフェースとして選択できるゾーン名が異なります。普段お使いのゾーン名をご選択ください。
4. 設定後、画面下部の[確認画面へ]をクリックします。
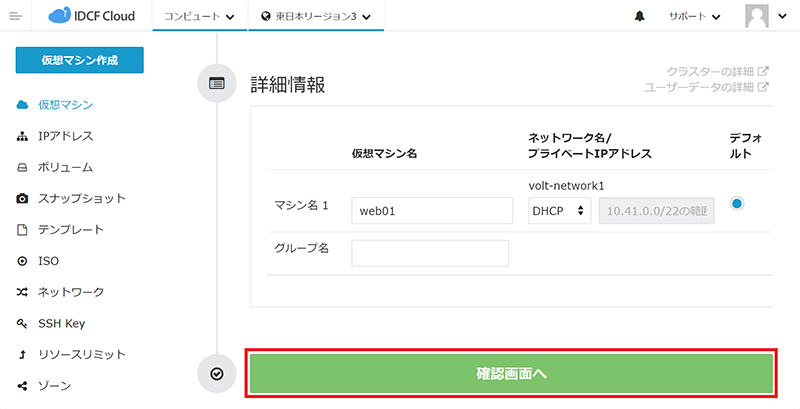
5. 確認画面で設定内容を確認し、画面下部の[作成]をクリックします。
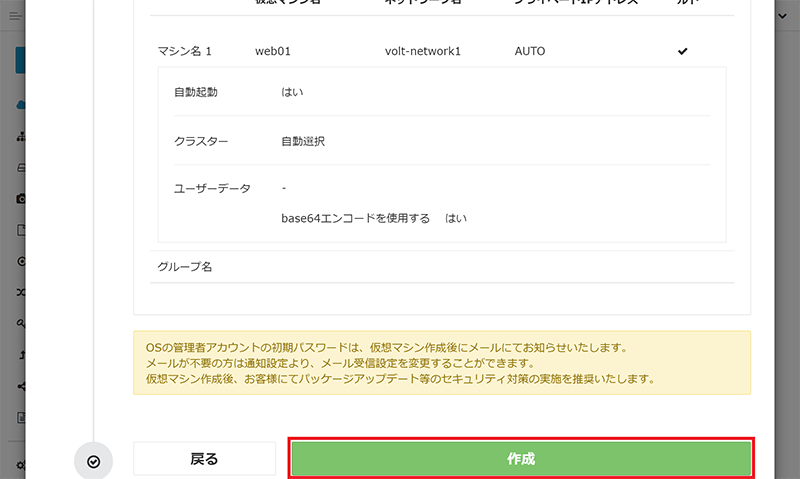
6. 「仮想マシン」画面に「web01」の仮想マシンが追加されます。

2. ネットワークの設定(ファイアウォールとポートフォワードの設定)
1. 左メニューより[IPアドレス]を選択し、「IPアドレス」画面で表示されているIPアドレス名をクリックします。
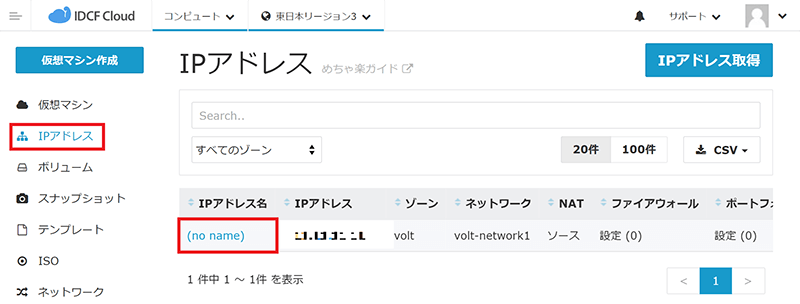
2. IPアドレスの設定画面で、[ファイアウォール]を選択し、SSH用とHTTP用のポートを設定します。
1行ごとに指定して[+]をクリックすると、指定したポートが追加されます。
「ソースCIDR」の欄はプルダウンメニューから項目を選択すると自動的にIPアドレスが表示されます。
また「タイプ」の欄で公開したいサービス名を指定すると、対応するポート番号が自動的にセットされ、タイプは「TCP」となります。
| コメント | ソースCIDR | タイプ | ポートレンジ |
|---|---|---|---|
| HTTP | Any | HTTP | 80 |
| SSH | My IP | SSH | 22 |
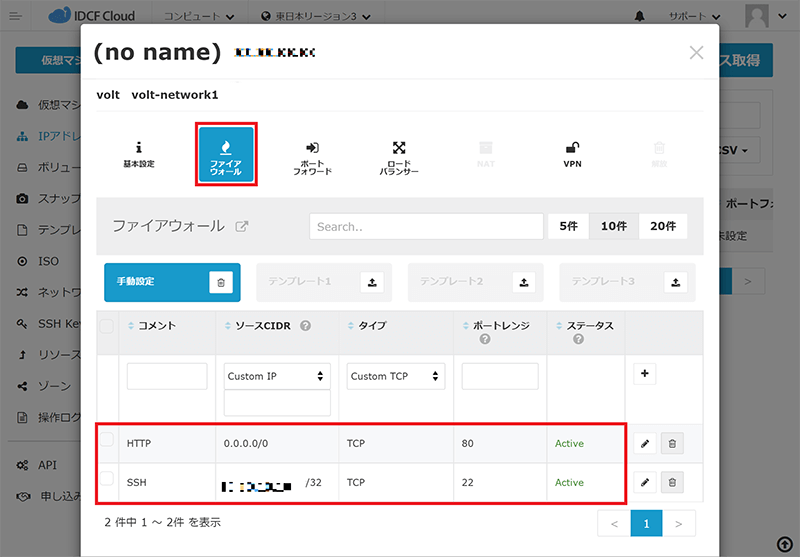
3. 続いてポートフォワードの設定をします。
[ポートフォワード]を選択し、以下のようにSSH用とHTTP用のポートを設定します。
1行ごとに指定して[+]をクリックしすると、指定したポートが追加されます。
パブリックポートとプライベートポートは実際に利用するポート番号を入力します。
仮想マシンには、先程作成した仮想マシン「web01」を指定します。
| コメント | パブリックポート | プライベートポート | 仮想マシン |
|---|---|---|---|
| HTTP | HTTP | 80 | web01 |
| SSH | SSH | 22 | web01 |

3. 仮想マシンへのアクセス
1. ターミナルソフトを起動し、手順「2. ネットワークの設定」で設定したIPアドレスを指定してアクセスします。
ここでは、TeraTermを例にご説明します。
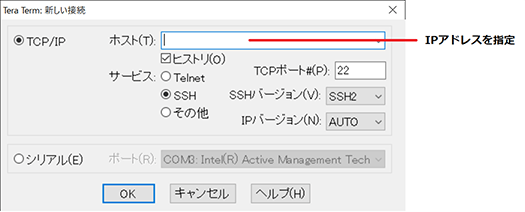
2. ユーザー名に「root」を指定し、パスフレーズは空欄のままにしておきます。
「RSA/DSA/ECDSA/ED25519鍵を使う」にチェックを入れ、あらかじめ保存したSSH秘密鍵のファイルを選択します。
最後に[OK]をクリックします。
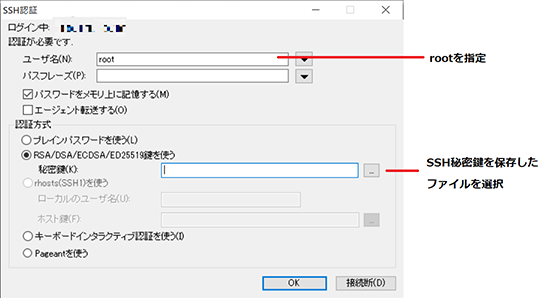
3. 初回アクセス時、下記のようなセキュリティ警告が表示される場合があります。
内容を確認の上、[続行]をクリックします。

4. 仮想マシン「web01」にrootとしてログインしたことを確認します。
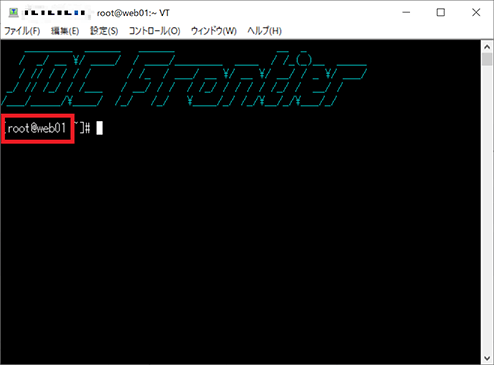
4. Webサイト環境構築
1. 仮想マシン「web01」にて、下記コマンドを実行し、Apache httpdをインストールします。
# dnf -y update # dnf -y install httpd
2. httpdがインストールされたこと、Apache httpdのバージョンを確認します。
# httpd –version Server version: Apache/2.4.62 (Rocky Linux) Server built: Aug 3 2024 00:00:00
3. 仮想マシン起動時に、自動的にApache httpdを起動したい場合、下記コマンドで設定します。
# systemctl enable httpd.service Created symlink /etc/systemd/system/multi-user.target.wants/httpd.service → /usr/lib/systemd/system/httpd.service.
4. Apache httpdを起動します。
# systemctl start httpd.service
5. Apache httpdを起動したことを確認します。
以下のように Active: active (running) と表示されることを確認します。
# systemctl status httpd.service
● httpd.service - The Apache HTTP Server
Loaded: loaded (/usr/lib/systemd/system/httpd.service; enabled; preset: disabled)
Active: active (running) since Fri 2024-11-22 11:19:07 JST; 21s ago
6. 仮想マシン内のファイアウォール設定が必要なので、まずは許可されているservicesを確認します。
# firewall-cmd --list-all public (active) target: default icmp-block-inversion: no interfaces: ens160 sources: services: cockpit dhcpv6-client ssh ports: protocols: forward: yes masquerade: no forward-ports: source-ports: icmp-blocks: rich rules:
7. httpが許可されていないので、設定を追加します。
# firewall-cmd --add-service=http --permanent success
8. 設定の反映をするため下記のコマンドを実行します。
# firewall-cmd --reload success
9. ファイアウォール設定でhttpが許可されたことを確認します。
以下のようにservicesの項目にhttpが含まれることを確認します。
# firewall-cmd --list-all public (active) target: default icmp-block-inversion: no interfaces: ens160 sources: services: cockpit dhcpv6-client http ssh ports: protocols: forward: yes masquerade: no forward-ports: source-ports: icmp-blocks
10. 手順「2. ネットワークの設定」で設定したIPアドレスをブラウザで確認すると、Apache httpdの画面が表示されます。