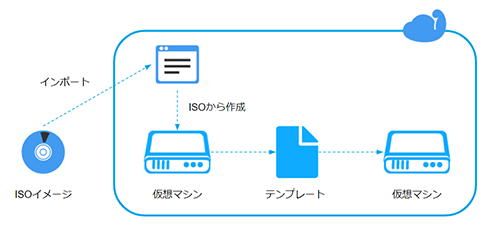1. ISOイメージのインポート
この章ではインターネットに公開されているISOイメージをIDCFクラウドにインポートします。
1. コンピュートのメニューより[ISO]をクリックし、ISO一覧画面にて[ISO作成]をクリックします。
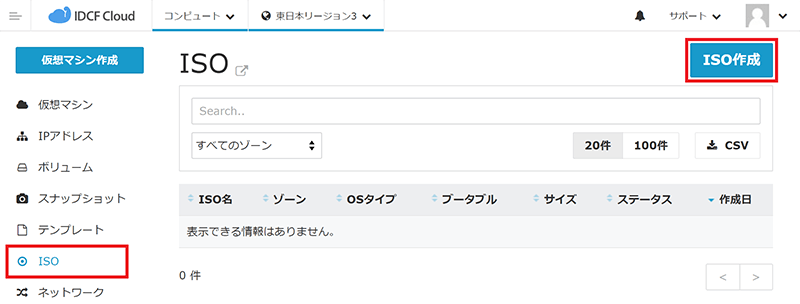
2. ISO作成画面で以下のように設定し、[作成する]をクリックします。
※指定している文字列で説明が進むため、本マニュアルの内容にそって作業を進める場合は、合わせておくことをおすすめします。
| 項目 | 設定内容 | |
|---|---|---|
| ISO名 | 任意(今回はMyRocky-9.4を指定) | |
| 説明 | 任意(今回はRocky9.4を指定) | |
| ゾーン | 任意(今回はvoltを指定) | |
| URL | 任意(今回は以下からISOイメージを取得) https://dl.rockylinux.org/vault/rocky/9.4/isos/x86_64/Rocky-x86_64-minimal.iso |
|
| OSタイプ | 近いものを指定(今回はOther Linux (64-bit)を指定) | |
| エクスポート | 有効 | |
| ブータブル | 有効 | |
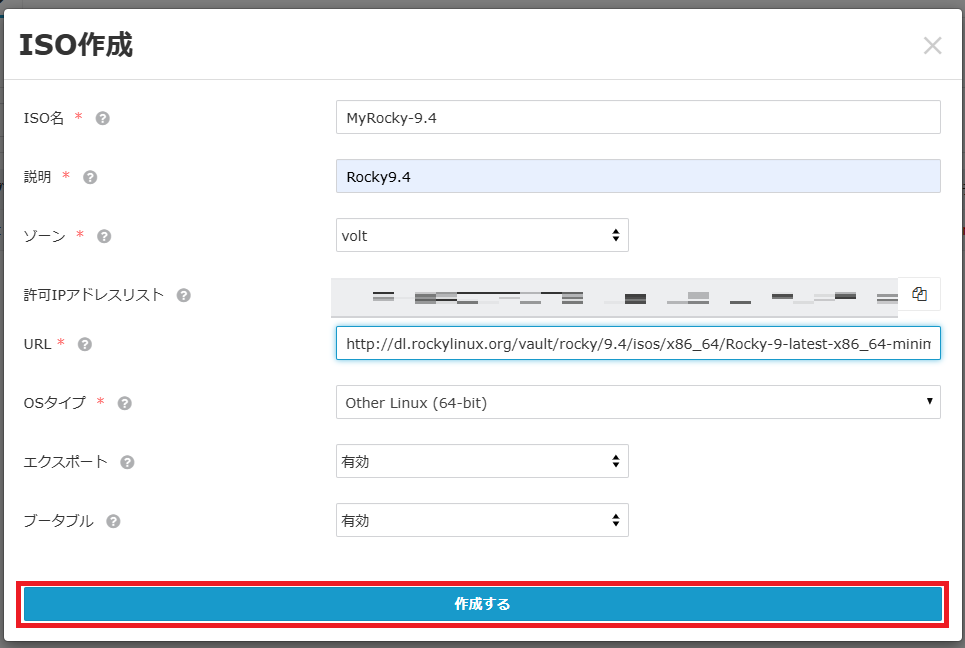
3. 確認のポップアップ画面が表示されるので[はい]をクリックします。
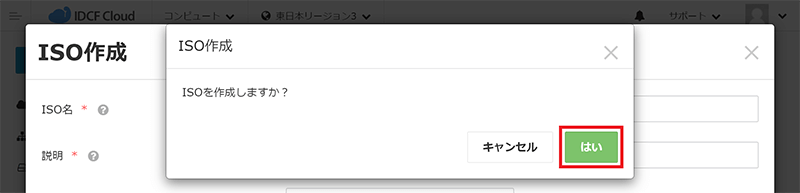
4. ISO一覧画面にて、ISOイメージのインポート完了を待ちます。
ステータスが「Successfully Installed」になったらインポート完了です。

2. 仮想マシンの作成
前章でインポートしたISOイメージから仮想マシンを作成します。
1. クラウドコンソール左上の[仮想マシン作成]をクリックします。

2. 仮想マシン作成画面で以下のように設定します。
| 項目 | 設定内容 | |
|---|---|---|
| ゾーン | ISOイメージをインポートしたゾーンを指定(今回はvoltを指定) | |
| マシンタイプ | Light.S1 | |
| イメージ | ISO- MyRocky9.4 | |
| キーボード | 任意(今回はJPキーボードを指定) | |
| ボリューム | 必要なディスク容量を指定(今回はルートディスク 10GBを指定) | |
| SSH Key | なし | |
| 仮想マシン台数 | 1台 | |
| ネットワークインターフェース | volt-network1※選択したゾーンに依存 | |
詳細情報 |
マシン名 | 任意(今回はFromISOと指定) |
| グループ | (なし) | |
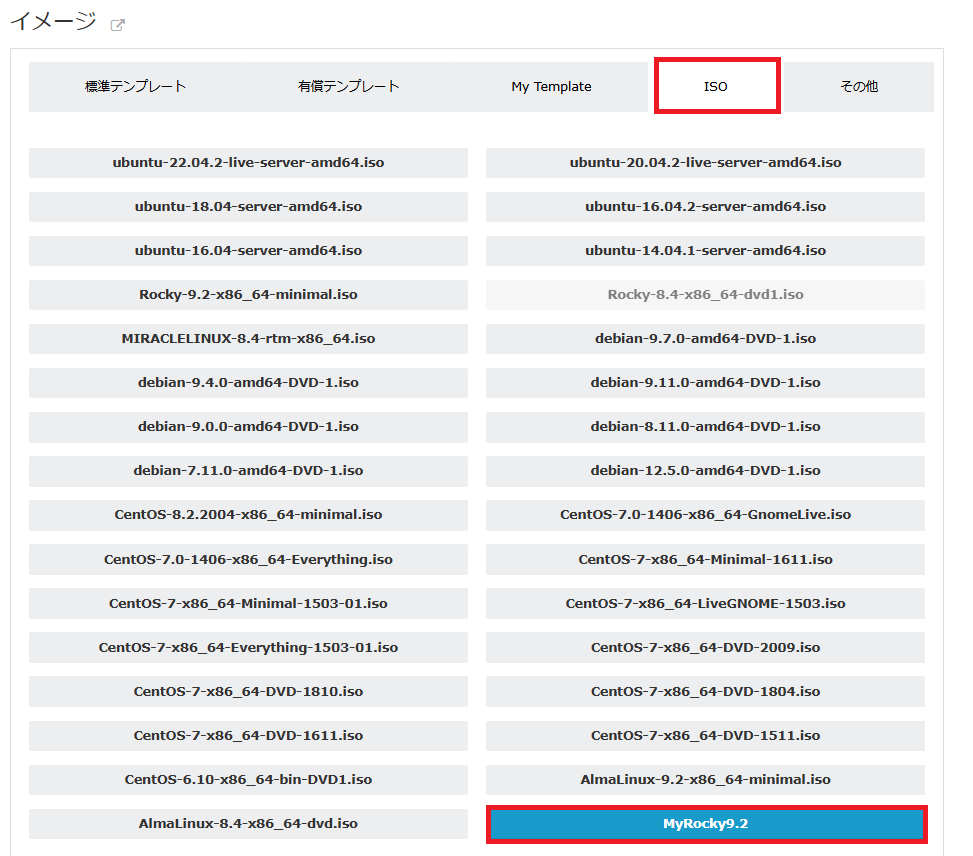
3. 必要な内容を設定して画面下部の[確認画面へ]をクリックします。
4. 確認画面が表示されますので[作成]をクリックします。
5. 仮想マシン一覧に作成した仮想マシンが追加されます。
ステータスがRunningになったことを確認し、[仮想マシン名]をクリックします。
※1分程度しても変わらない場合、ページを更新してください。
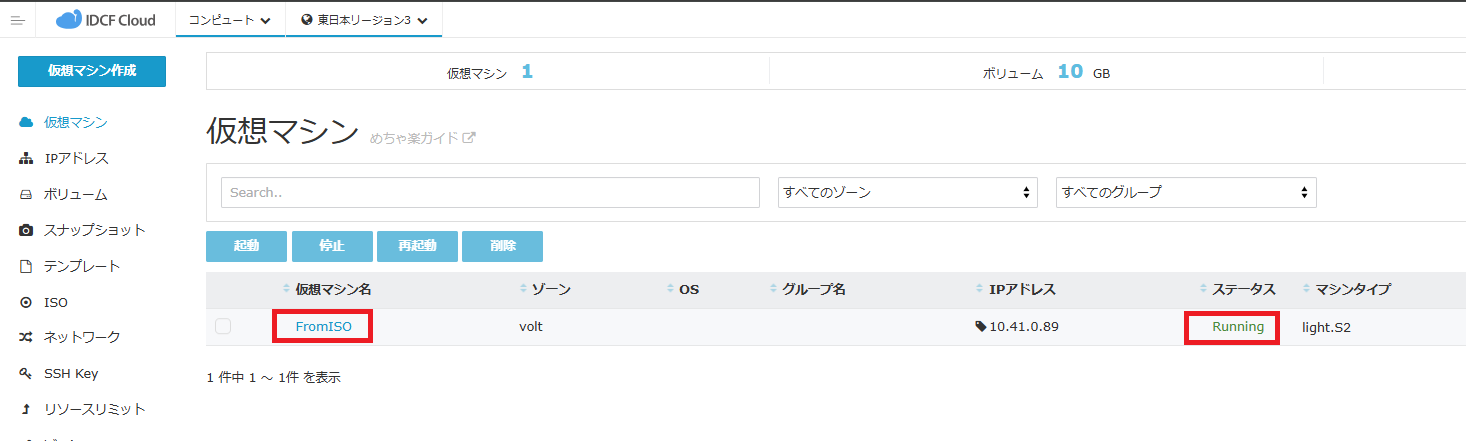
6. 仮想マシン詳細画面にて[コンソール]タブをクリックし、[コンソールにアクセスする]をクリックします。
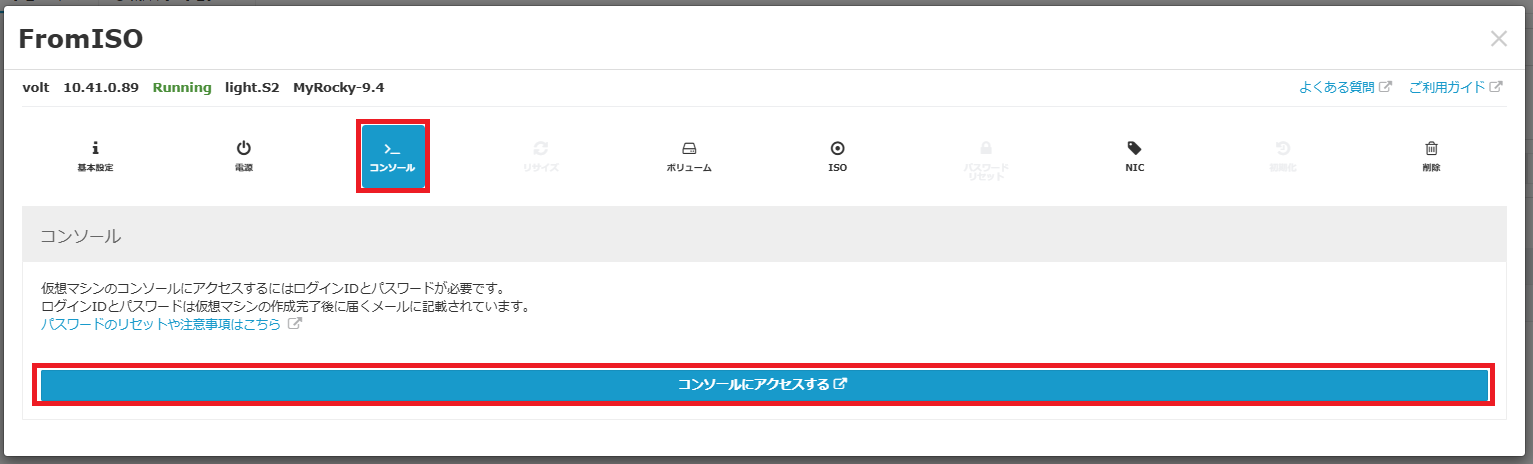
7. コンソール画面が表示されます。
画面上をクリックしてウィンドウをアクティブにし、以下の画面になっていればキーボードの上下の矢印キーで[Install Rocky Linux 9.4]を選択し、Enterキーを押下します。
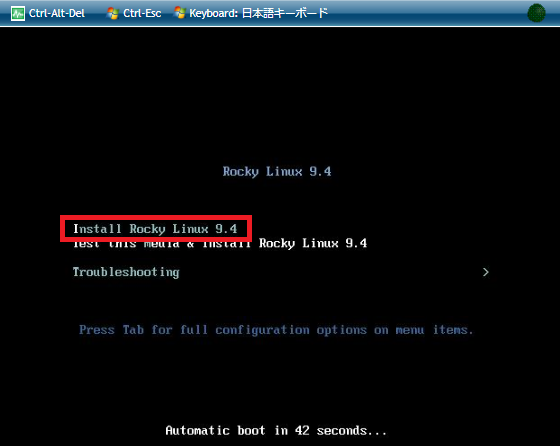
8. Rocky Linuxのウェルカム画面が表示されます。左下の検索窓に「ja」を入力し、[日本語]-[日本語(日本)]を選択し、[続行]をクリックします。

9. 「インストールの概要」画面に遷移します。
10. 画面内の「インストール先」をクリックします。
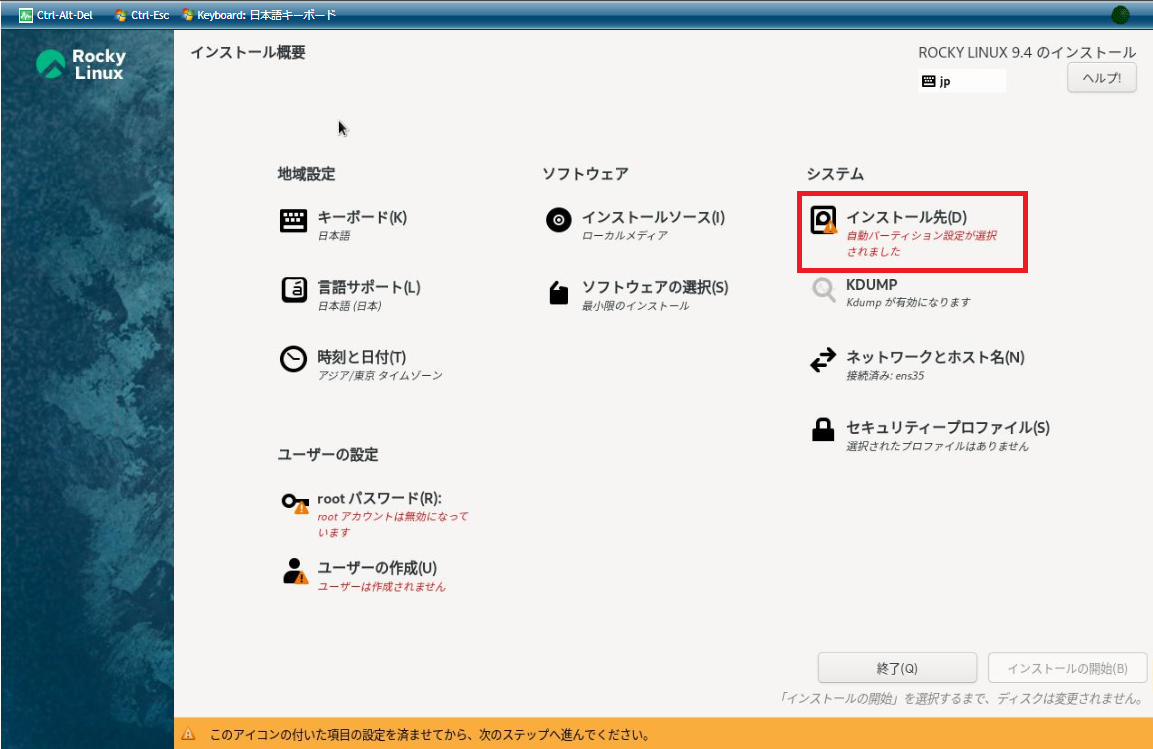
11.「インストールの概要」画面に遷移し、画面内の「インストール先」をクリックします。
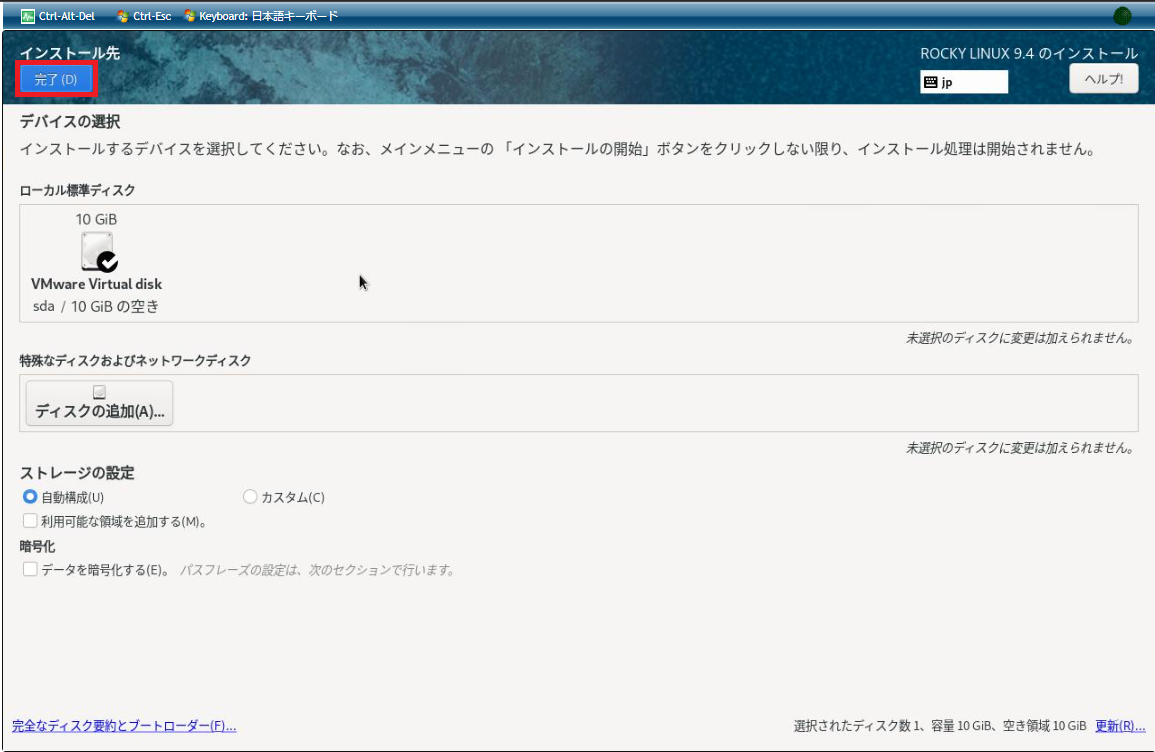
12. 「インストールの概要」画面に戻ります。[ネットワークとホスト名]をクリックします。

13. 画面右上のNICのトグルをクリックして、「オフ」から「オン」に変更します。
変更後、[完了]をクリックします。
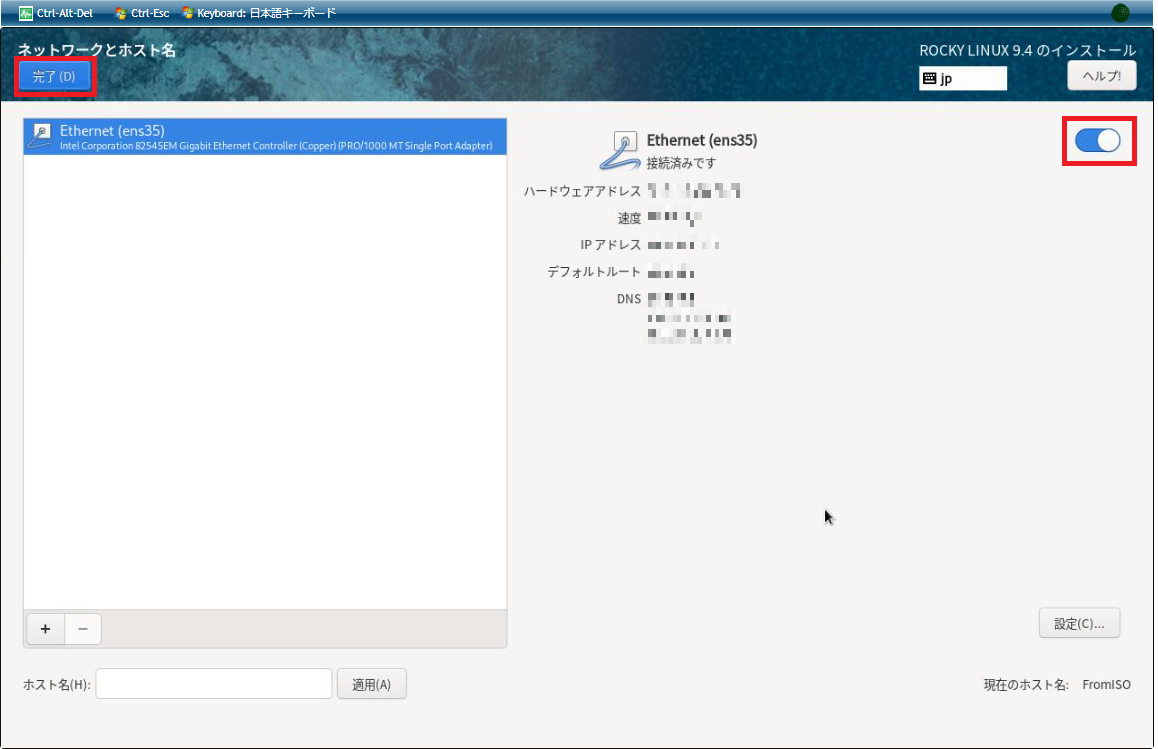
14. 「インストールの概要」画面に戻ります。画面右のスクロールバーを使って、画面をスクロールし、上部の[日付と時刻]をクリックします。
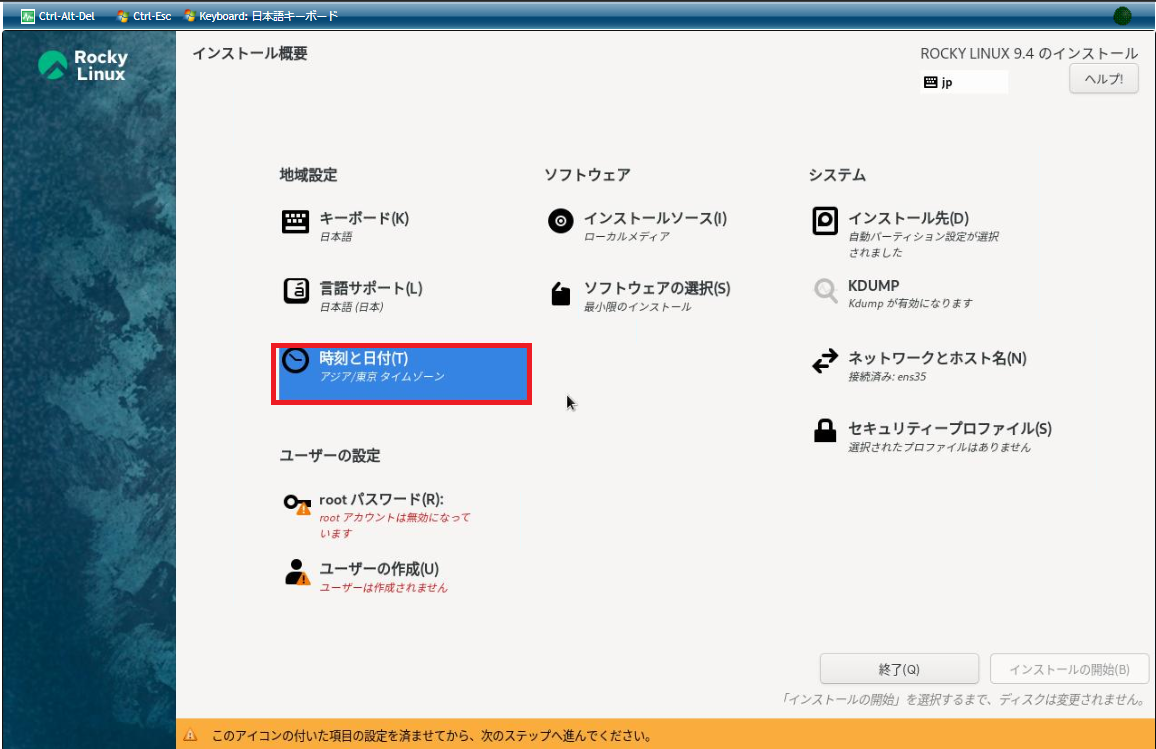
15. 画面右上の歯車アイコンをクリックします。
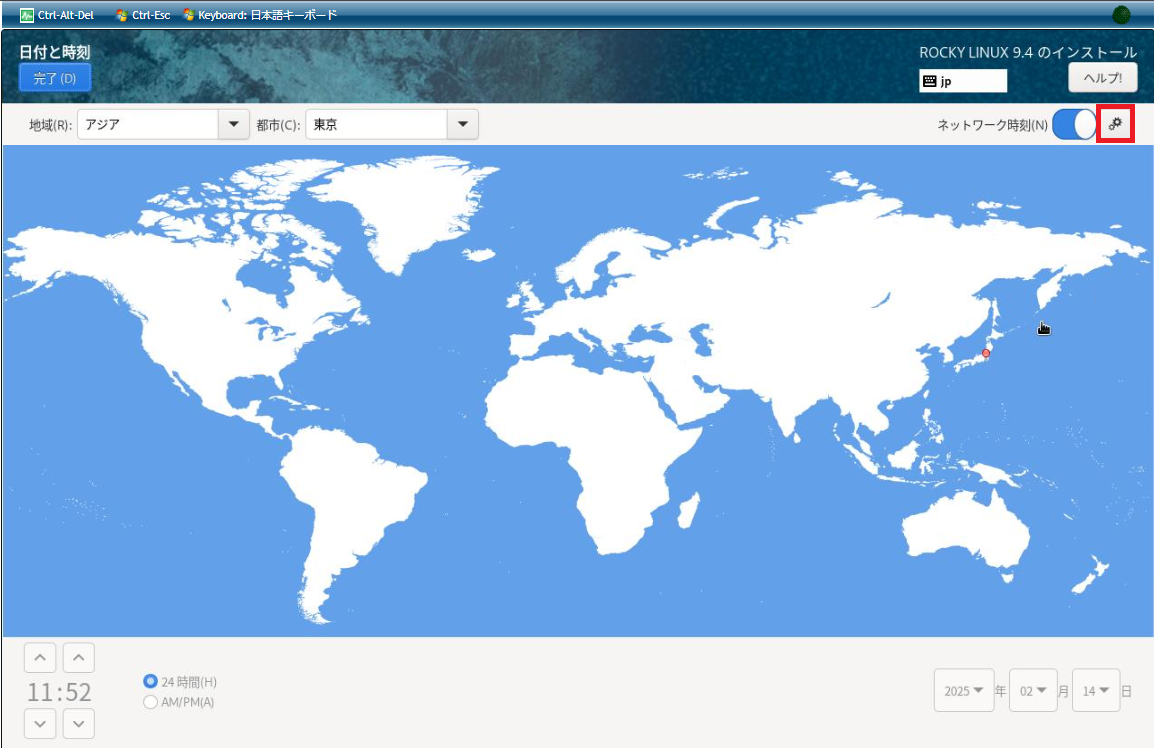
16. NTPサーバーの設定を行います。
IDCFクラウドにて提供しているNTPサーバー「ntp1.noah.idc.jp、ntp2.noah.idc.jp」を登録し、以下のように[使用]にチェックしてください。設定後[OK]をクリックします。
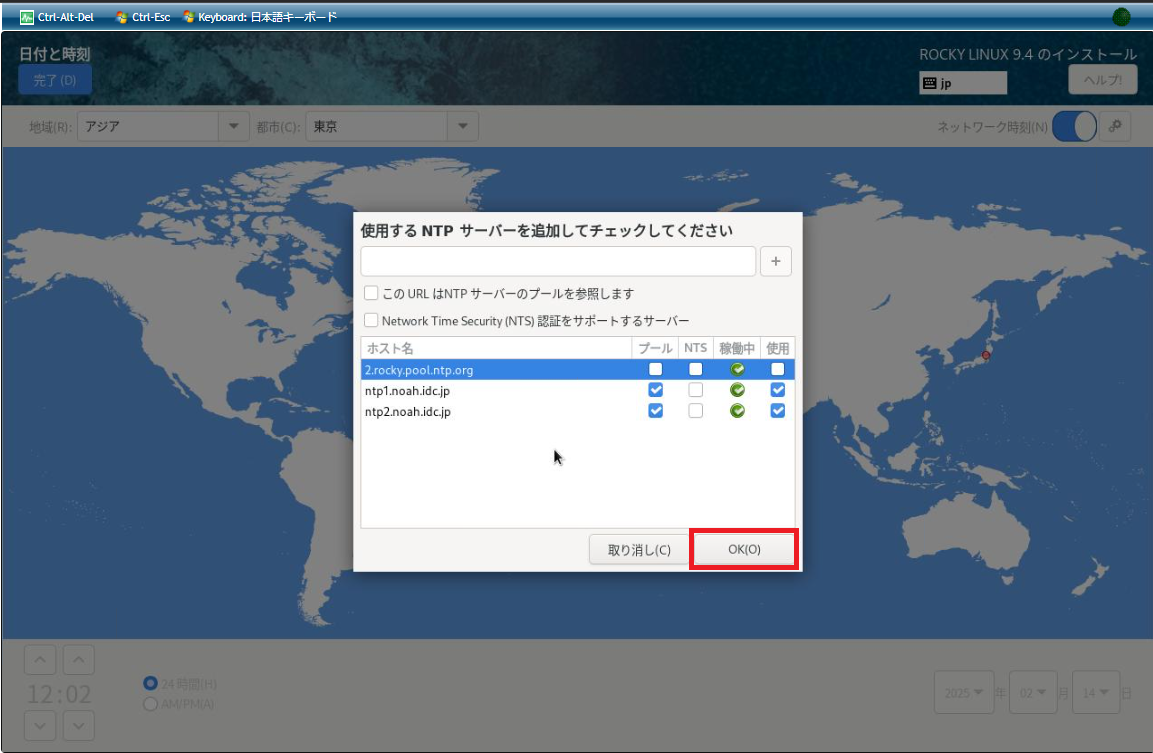
17. [完了]をクリックし、「インストールの概要」に戻ります。[ROOTパスワード]をクリックします。
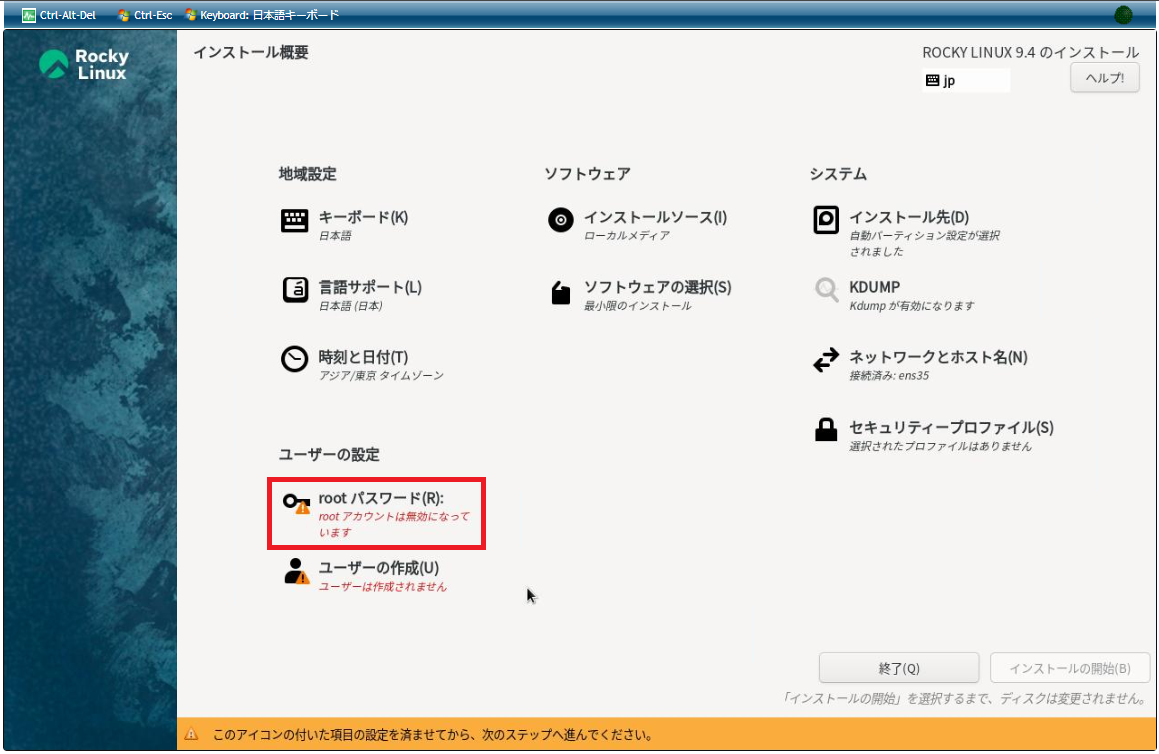
18. rootパスワードを設定します。
設定後、[完了]をクリックします。
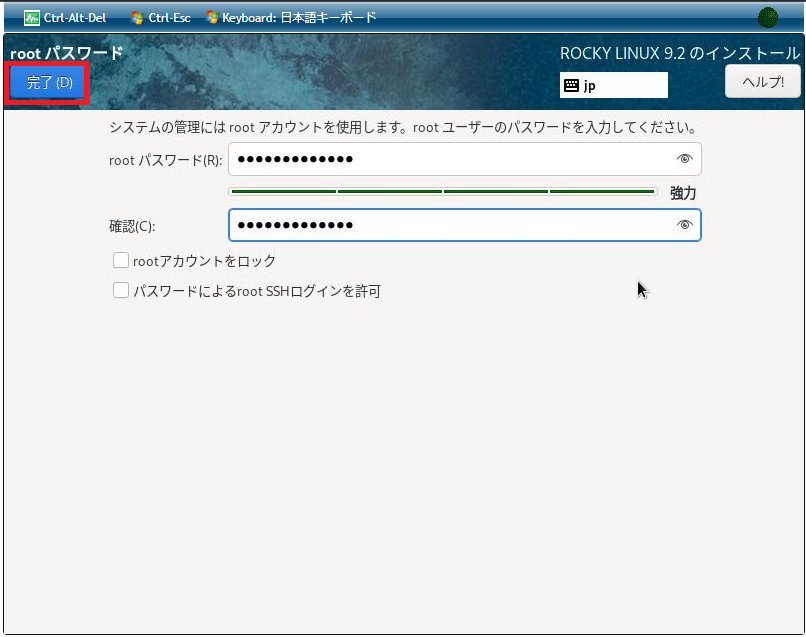
19.「インストールの開始」をクリックします。インストールが開始されます。
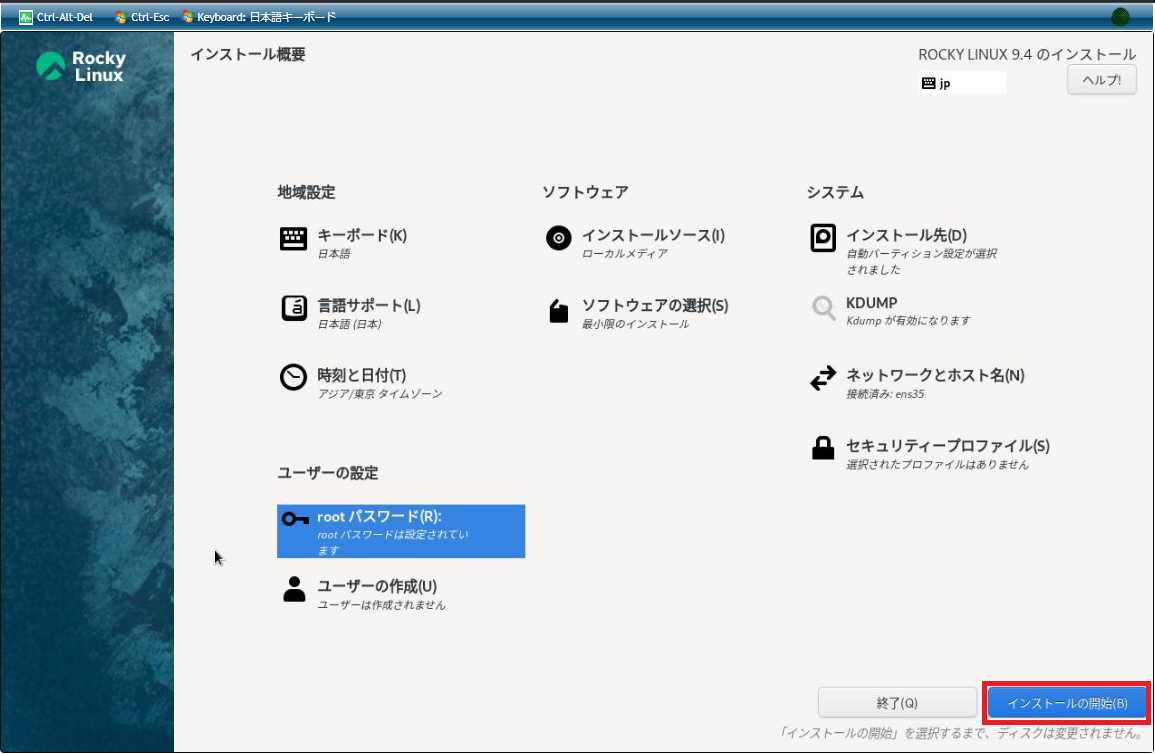
20. インストール完了を待ちます。
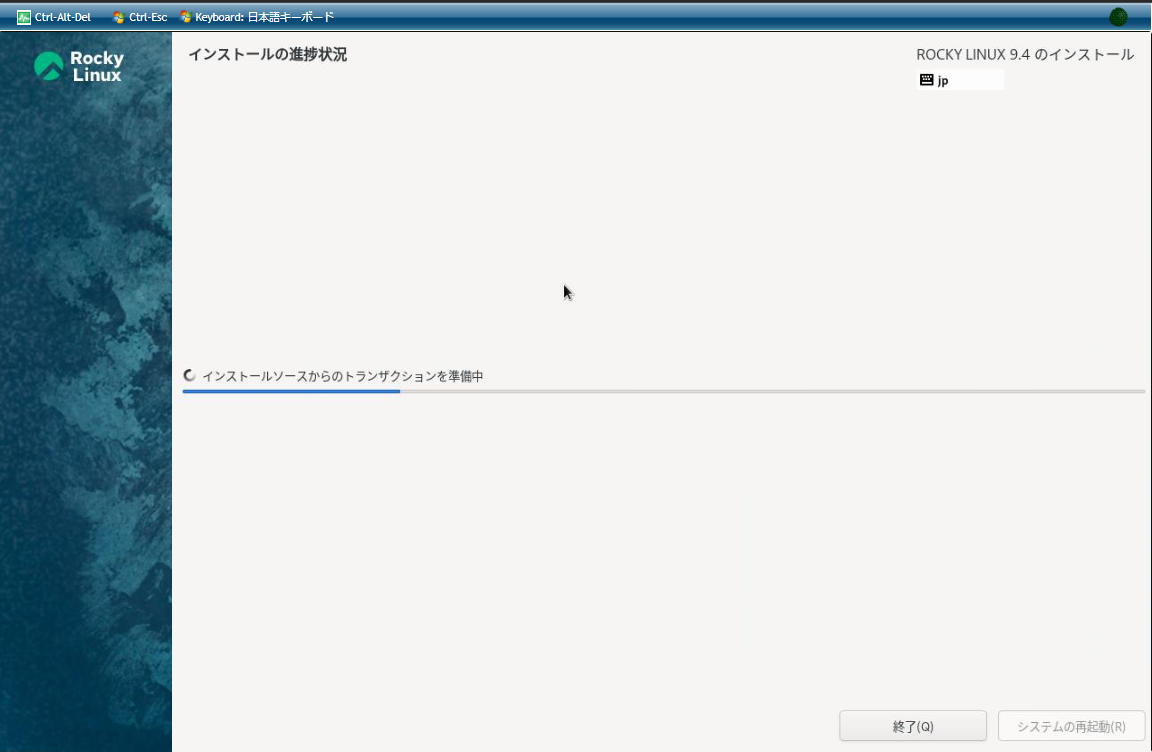
21.インストール完了後、[再起動]をクリックします。
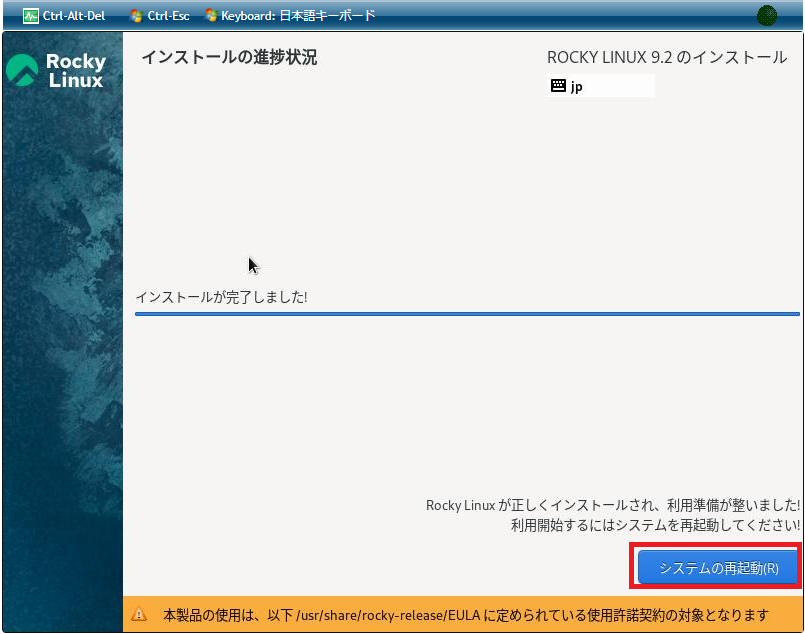
22. ISOイメージをデタッチするため、仮想マシン一覧画面より、作成した仮想マシン名[FromISO]をクリックします。
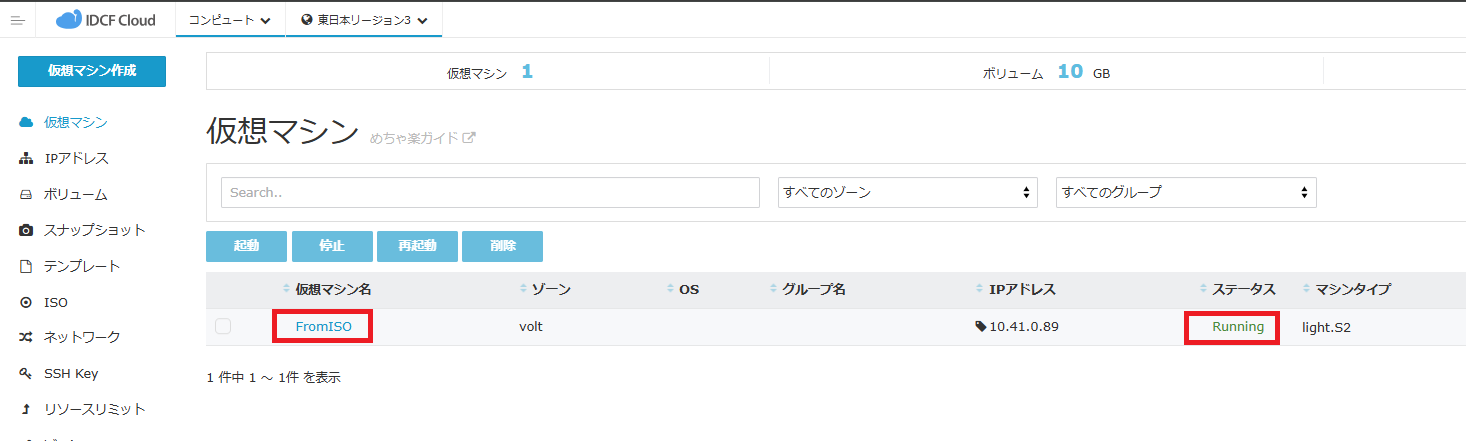
23.仮想マシン詳細画面より、[ISO]タブをクリックし[デタッチ]をクリックします。
確認メッセージが表示されますので[はい]をクリックします。
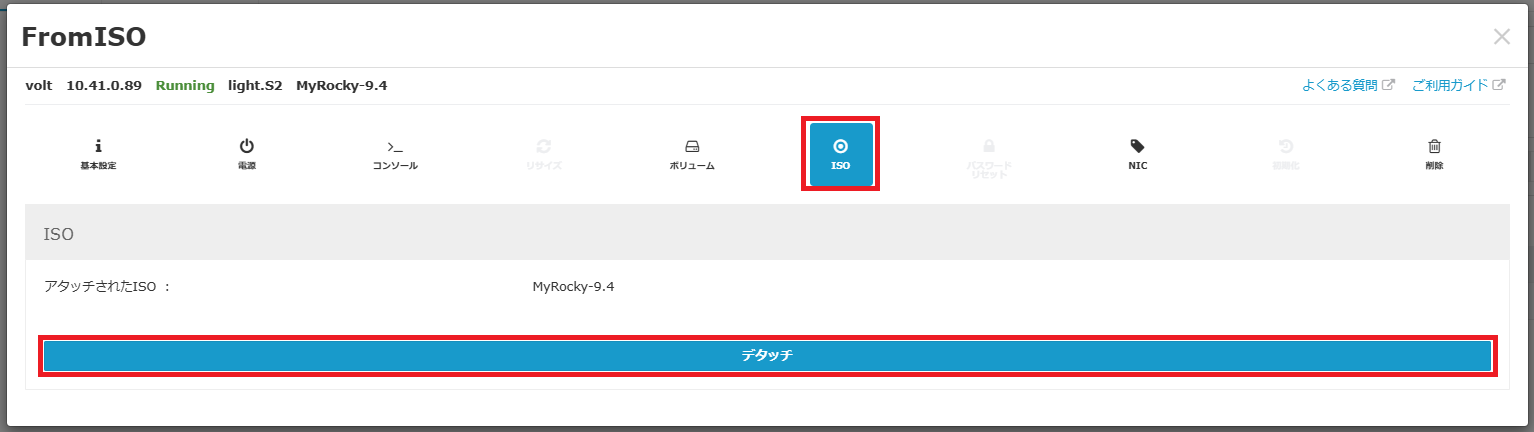
以上で、インポートしたISOイメージから仮想マシンの作成が完了しました。
3. サーバー基本設定とテンプレート化
今回のようにOSのISOイメージをインポートして仮想マシンを作成する場合、IDCFクラウドで使用するための設定が必要です。
必要なソフトウェアのインストール、設定の最適化を実施し、テンプレート化を行います。
1. SSHでログインするため、ファイアウォールとポートフォワードの設定を行います。
設定方法は、「Webサイトの本番環境を構築したい(Web1台構成)」の「2. ネットワークの設定(ファイアウォールとポートフォワードの設定)」をご参照ください。
ファイアウォールとポートフォワードの設定例は以下のとおりです。
ファイアウォール設定例
| コメント | ソースCIDR | タイプ | ポートレンジ |
|---|---|---|---|
| SSH | My IP | SSH | 22 |
ポートフォワード設定例
| コメント | パブリックポート | プライベートポート | 仮想マシン |
|---|---|---|---|
| SSH | SSH | 22 | FromISO |
2. SSHでログインをします。
SSH鍵の設定は行っていないため、前章の手順19で設定したrootパスワードでログインをします。
3. vmware-toolsをインストールします。
[root@FromISO ~]# dnf -y update [root@FromISO ~]# dnf -y install open-vm-tools
4. 仮想マシン作成時にSSH鍵の設置や、パスワードリセットを利用するためのツールをインストールします。
[root@FromISO ~]# wget http://s3.download.accelerite.com/tools/4.11/cloud-set-guest-password.in [root@FromISO ~]# wget http://s3.download.accelerite.com/templates/4.11/bindir/cloud-set-guest-sshkey.in
5. セキュリティ向上のため、sshのパスワードログインできないように設定します。
[root@FromISO ~]# sed -i".org" -e \ "s/^PasswordAuthentication yes/PasswordAuthentication no/g" \ /etc/ssh/sshd_config
6. テンプレートにするための準備をします。
[root@FromISO ~]# rm -f /etc/ssh/ssh_host_* [root@FromISO ~]# dnf clean all [root@FromISO ~]# history -c
7. 仮想マシン「FromISO」からテンプレートを作成します。
テンプレート作成方法は「スケーラブルなWebサイトを構築したい(Web2台構成)」の「2. スナップショットの作成」と「3. テンプレートの作成」をご参照ください。
テンプレート名を「FromISO Template」としてテンプレートを作成します。
8. 作成したテンプレートから仮想マシンを作成します。
テンプレートから仮想マシン作成方法は「スケーラブルなWebサイトを構築したい(Web2台構成)」の「4. マイテンプレートから仮想マシンを作成」をご参照ください。
設定例は下記の通りです。
| 項目 | 設定内容 | |
|---|---|---|
| ゾーン | volt | |
| マシンタイプ | Light.S1 | |
| イメージ | FromISO Template(選択済み) | |
| ボリューム | データディスクなし(空欄のまま) | |
| SSH Key | ※注1 | |
| 仮想マシン台数 | 1台 | |
| ネットワークインターフェース | ※注2 | |
詳細情報 |
マシン名 | RepISO1 |
| グループ | (なし) | |
※注1: SSH Keyの項目は、SSH秘密鍵を未作成の場合は[作成]を選択し、生成された秘密鍵をローカルPCに保存します。詳しくは「めちゃ楽ガイド
※注2: ご利用のアカウントによってネットワークインターフェースとして選択できるゾーン名が異なります。普段お使いのゾーン名をご選択ください。
9. 作成した仮想マシンに⑧で指定したSSH keyでログインできることを確認します。
アクセス方法は「Webサイトの本番環境を構築したい(Web1台構成)」の「3. 仮想マシンへのアクセス」をご参照ください。
以上でISOイメージから作成した仮想マシンをテンプレート化し、そのテンプレートから仮想マシンを作成・ログインまで完了しました。
VMware Toolsは、ドライバーの提供だけでなく、仮想化環境に適した設定やツールが含まれていますのでインストールすることをおすすめします。
本マニュアルではオープンソース版のVMware Toolsを使った手順を紹介しました。
Ubuntu等の最新OSではオープンソース版のVMware Toolsが最初から含まれているものもありますので、追加インストールせずに利用可能な場合もあります。
これらの準備がない場合には、IDCFクラウド標準提供のISOイメージ(インストールしなくても選択可能)にてvmware-tools.isoを提供していますので、こちらを仮想マシンにアタッチしてインストールすることも可能です。