1. クラウドコンソールのトップページのサービス一覧から[Mackerel]をクリックします。
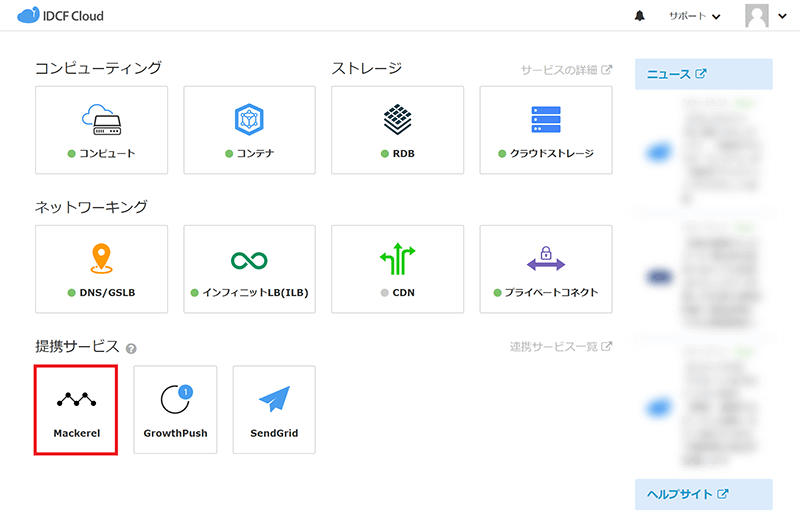
2. 別ウィンドウ(別タブ)でMackerelのウインドウが開きますので、[サインアップまたはサインイン]をクリックします。
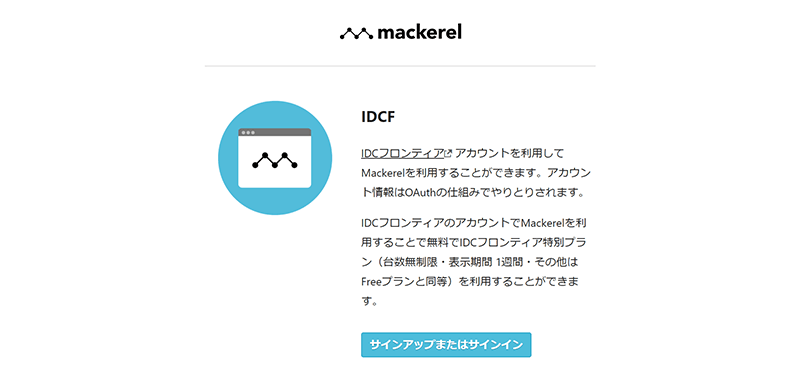
3. [ログイン]をクリックします。
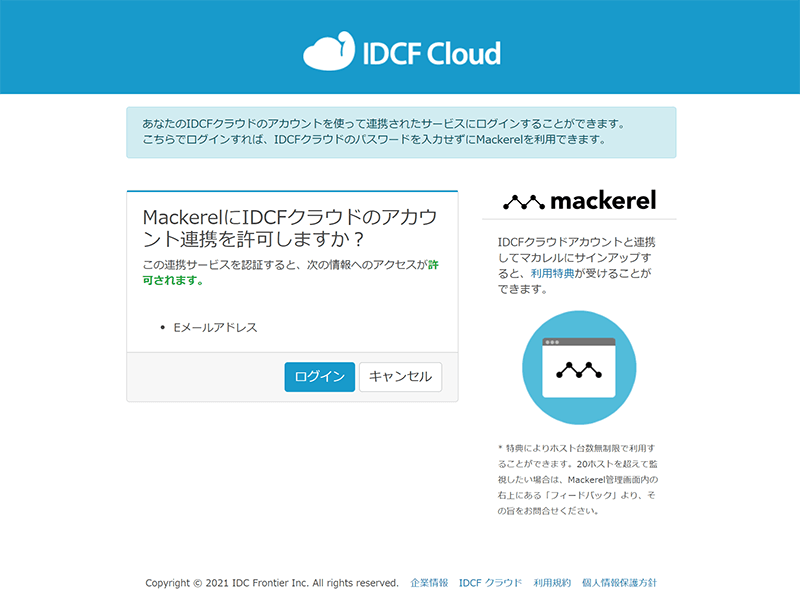
4. ユーザー名(メールアドレス)を指定し、[サインアップ]をクリックします。
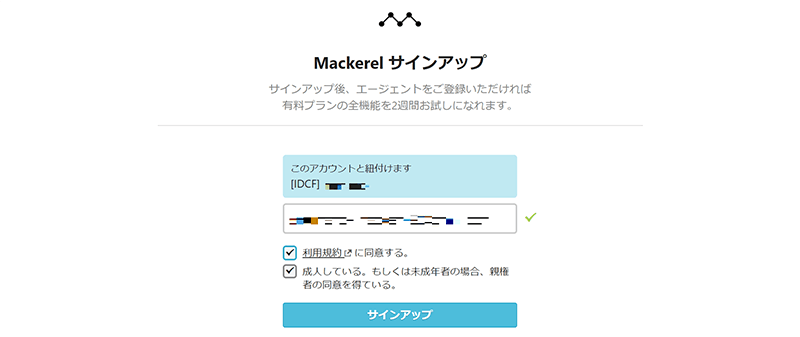
5. オーガニゼーション名を入力、「IDCフロンティア用オーガニゼーションにする」にチェックし、[作成]をクリックします。
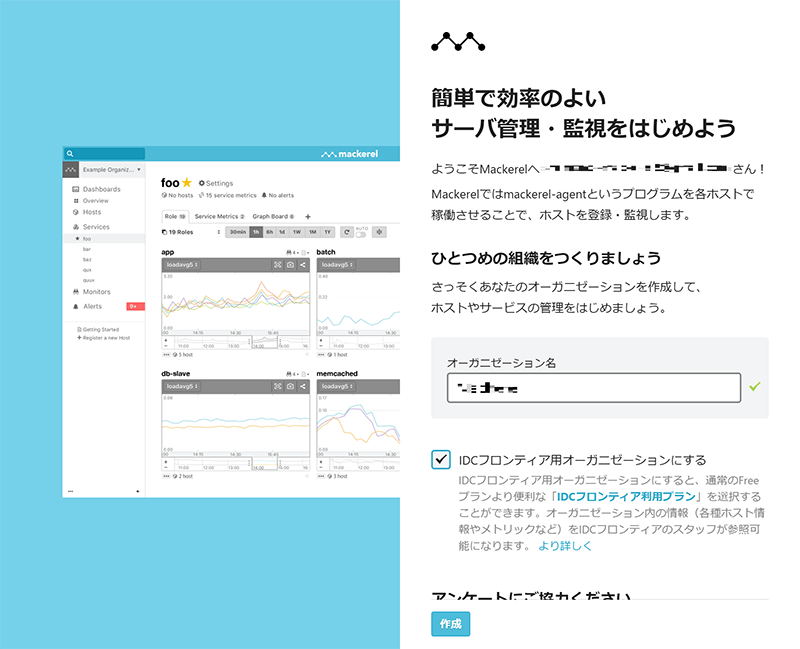
6. コースを選択します。[Trialプランをはじめる]をクリックしてください。
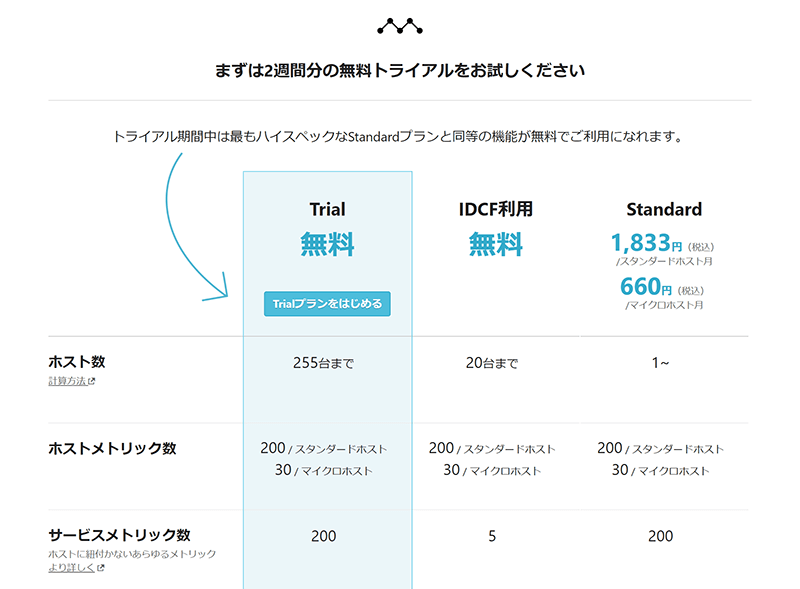
7. 「導入マニュアル」画面が表示されます。上部のメッセージに従い、登録したメールアドレスに届いたメール内の認証用URLをクリックし、ユーザー登録を完了します。
※英語表記の画面が表示された場合、画面右上のアバターをクリックし、[Account Settings] →[User Interface]→[Japanese]で日本語表記となります。
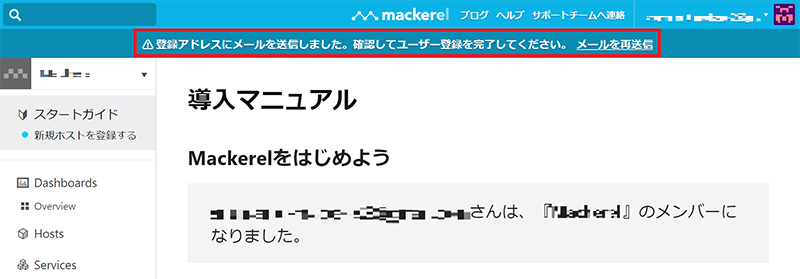
8. 「導入マニュアル」画面に示されるステップにしたがって準備をすすめます。次は[2.新規ホストを登録する]の[新規ホストの登録]をクリックします。
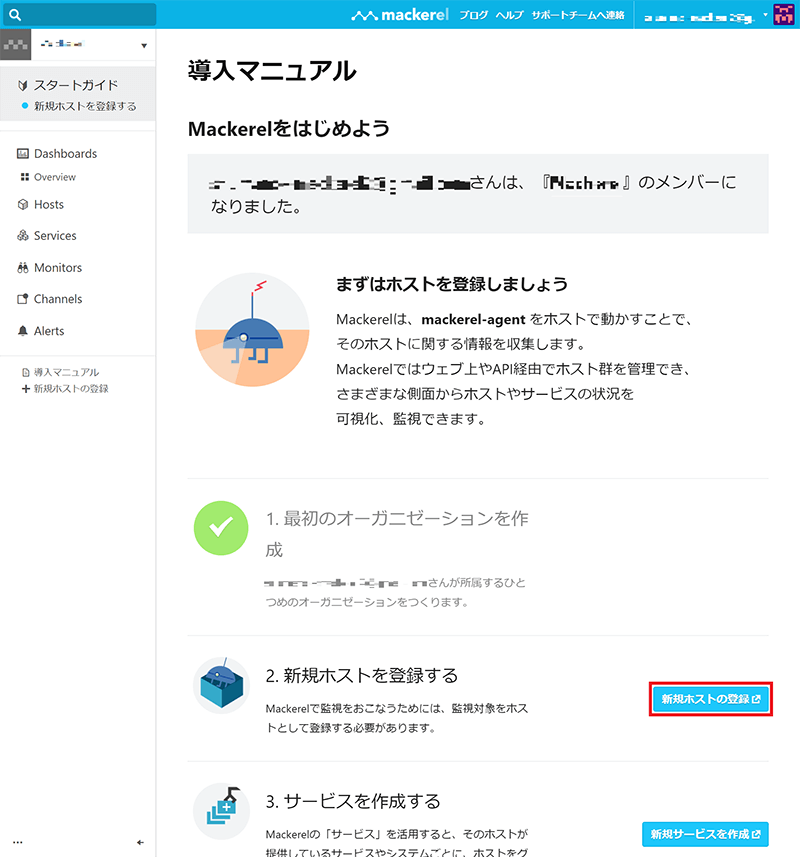
9. [ホストを新規登録する]をクリックします。
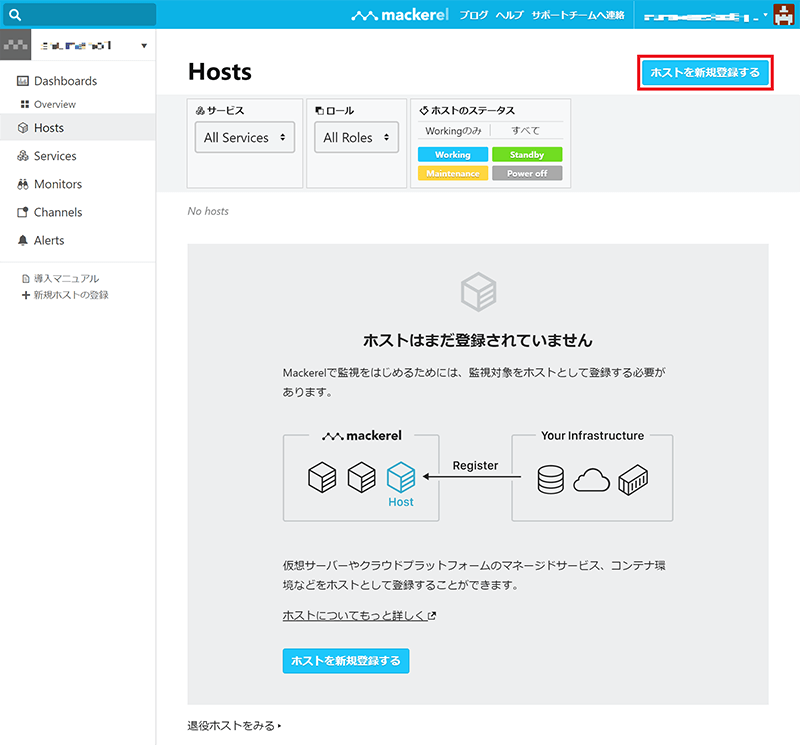
10. 「新規ホストの登録」画面で、利用環境を選択します。
例として、[CentOS / Red Hat]-[CentOS 7 / Red Hat 7 以降]を選択します。
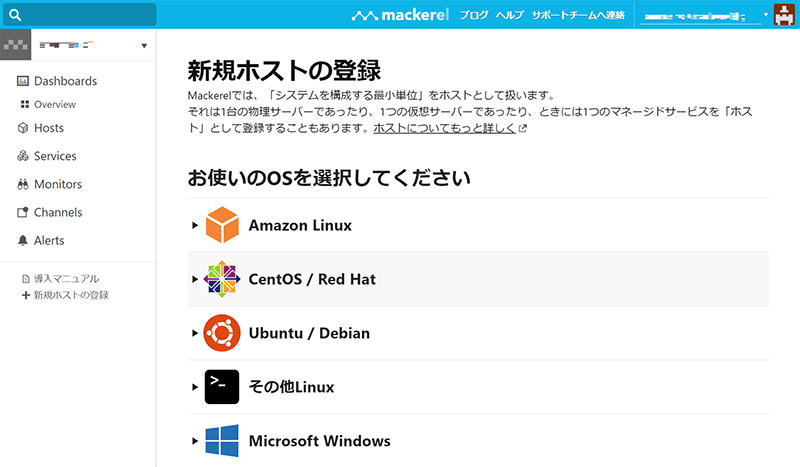
11. 表示されているコマンドを[Copy to Clipboard]ボタンをクリックし、クリップボードにコピーします。対象の仮想マシンにログインし、コピーしたコマンドを貼り付けて実行します。
コマンド実行後、Mackerelの画面に戻り「スタートガイドの続きを読む」をクリックします。
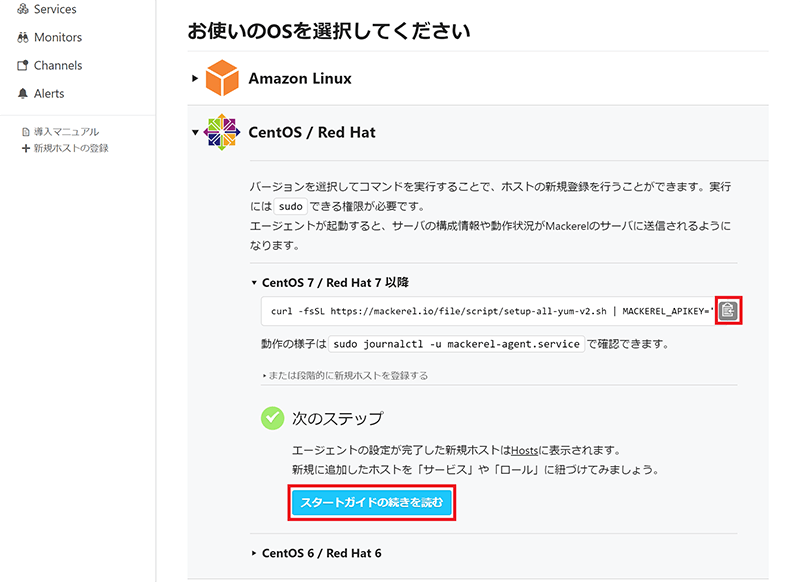
# curl -fsSL https://mackerel.io/file/script/setup-all-yum-v2.sh | MACKEREL_APIKEY='XXXXXXXXXXXXXXXXXXXXXXXXXXXXXXXX' sh
※上記のMACKEREL_APIKEYは伏字にしています。
12. 「導入マニュアル」画面にて、[3.サービスを作成する]の[新規サービスを作成]をクリックします。

13. [サービスを新規作成]をクリックします。
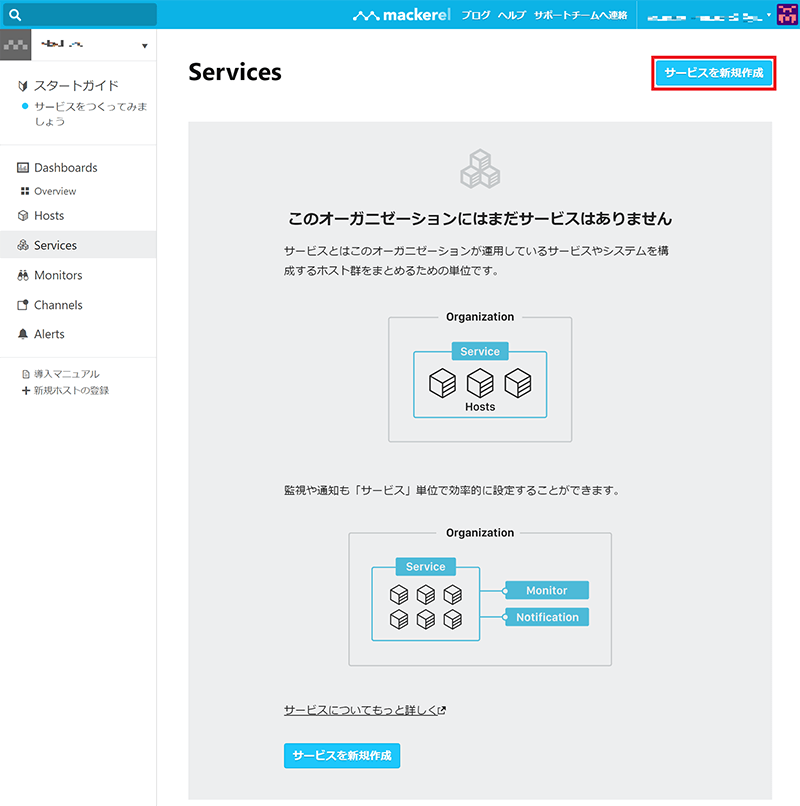
14. 「サービス名」を入力して、[作成]をクリックします。例として、サービス名「test1」を入力します。
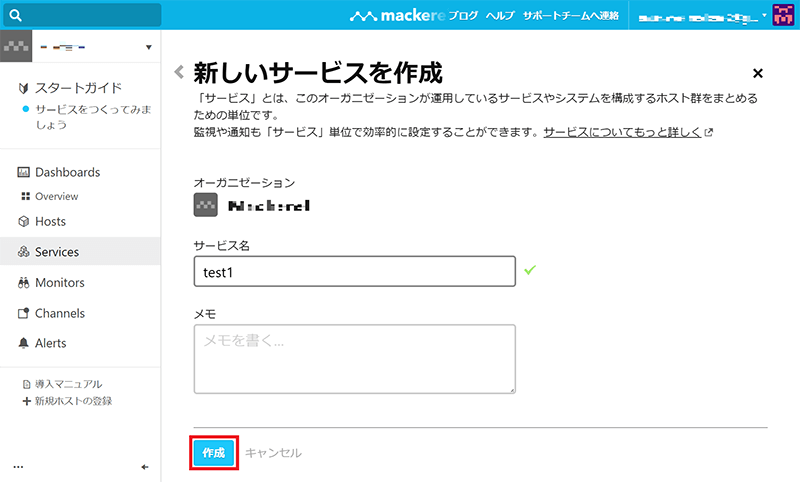
15. サービスが作成されました。次は[ロールをつくる]をクリックします。
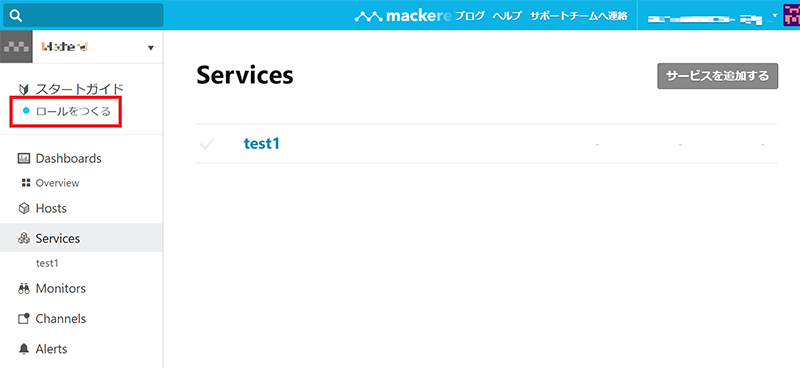
16. [4.ロールを作成する]の[新規ロールを作成]をクリックします。
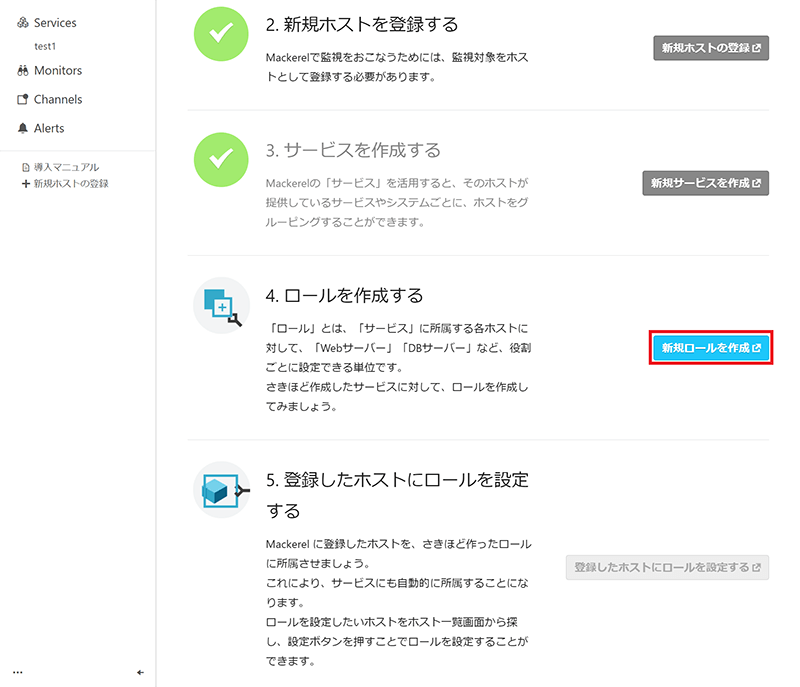
17. [ロールを新規作成]をクリックします。

18. 「ロール名」を入力して、[作成]をクリックします。例として、ロール名「web」を入力します。
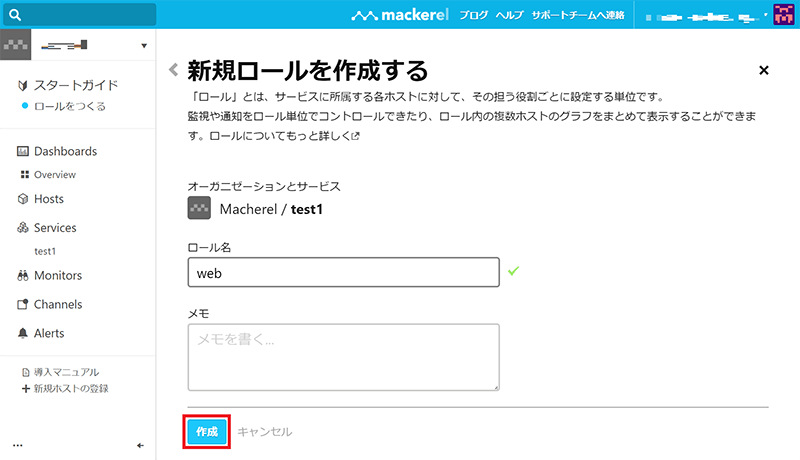
19. 以下のようにサービス名「test1」に、ロール名「web」が設定されました。
[ホスト一覧画面から、このロールに所属させるホストを選びロールを設定してみましょう]をクリックします。
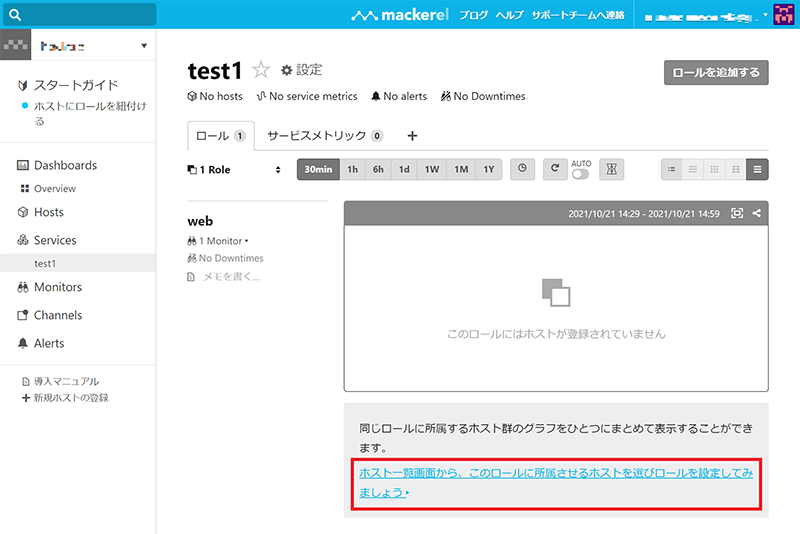
20. [サービス:ロールを設定]をクリックします。
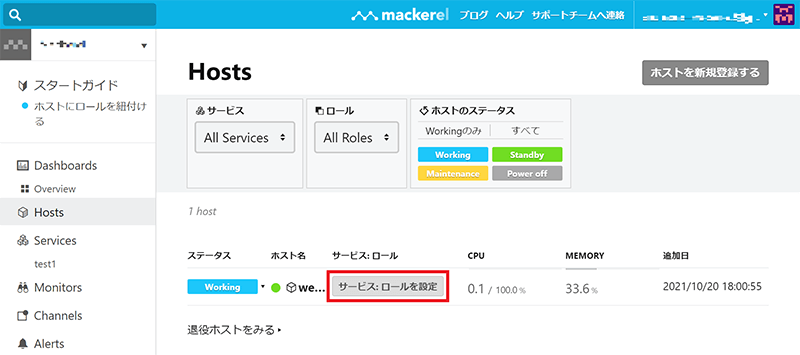
21. ロールを選択し、[更新]をクリックします。例として、「test1:web」を選択します。
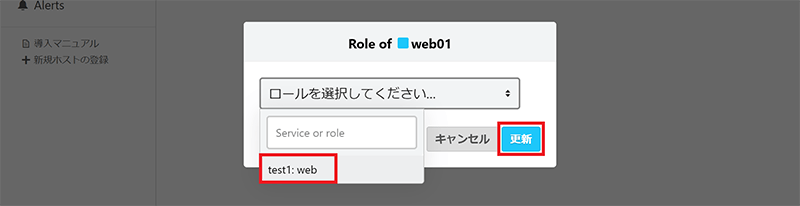
22. ロールの設定が完了しました。これでMackerelでサーバー監視をおこなうための準備は完了です。[導入マニュアル]をクリックします。
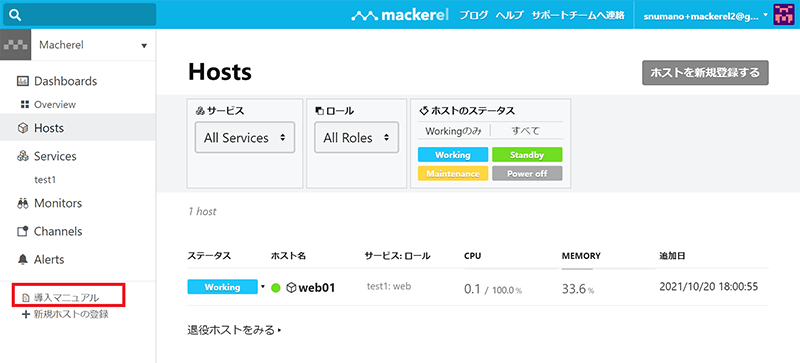
23. 「導入マニュアル」画面にて今まで対応した項目を確認します。追加の設定を行うには「ホストやサービスなどの監視をする」などの項目をご参照ください。
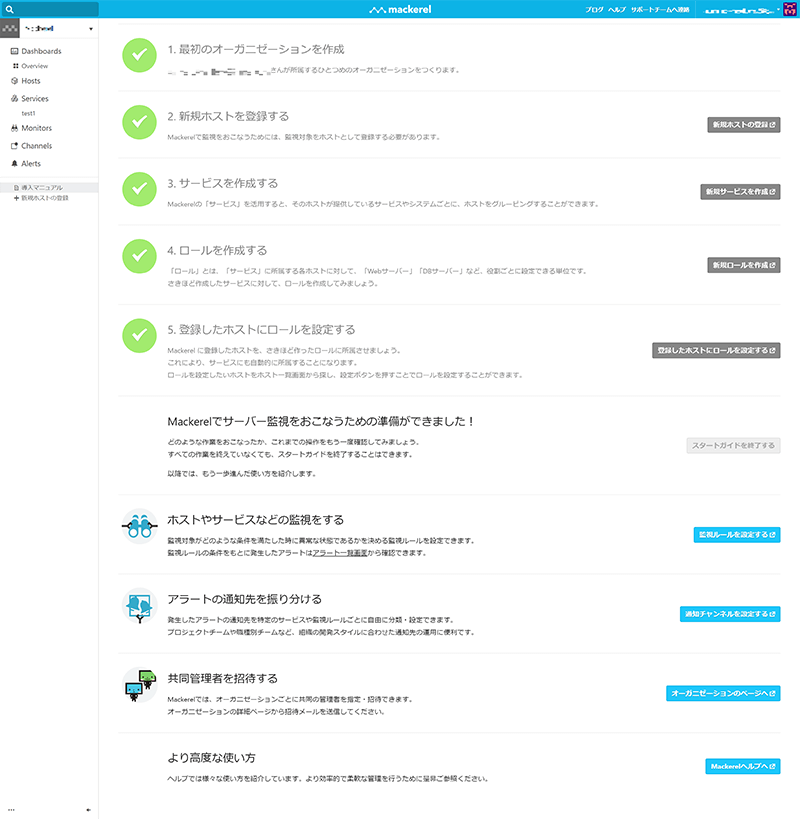
24. 左メニューより[Overview]をクリックし、監視対象のホスト名をクリックします。
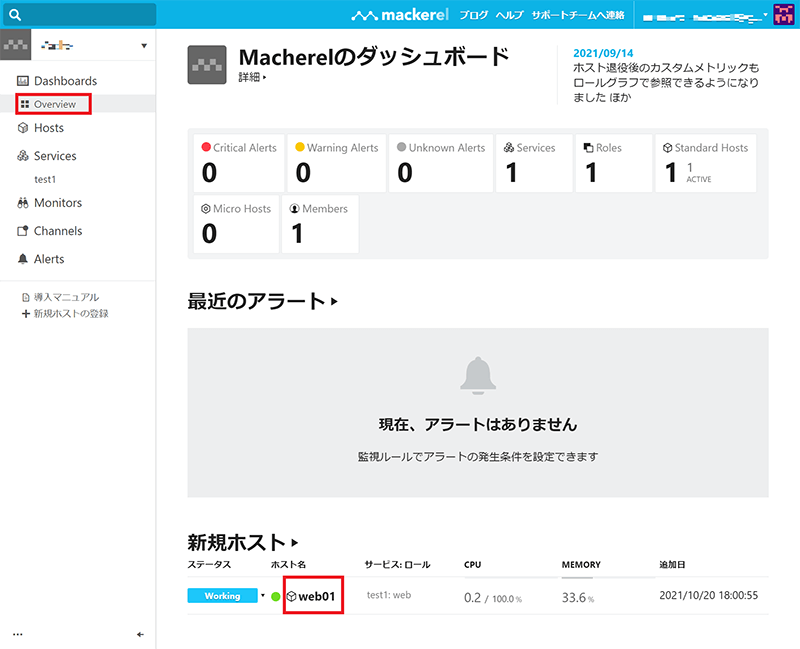
25. 監視開始後、10分程度経過すると監視結果が表示されるようになります。
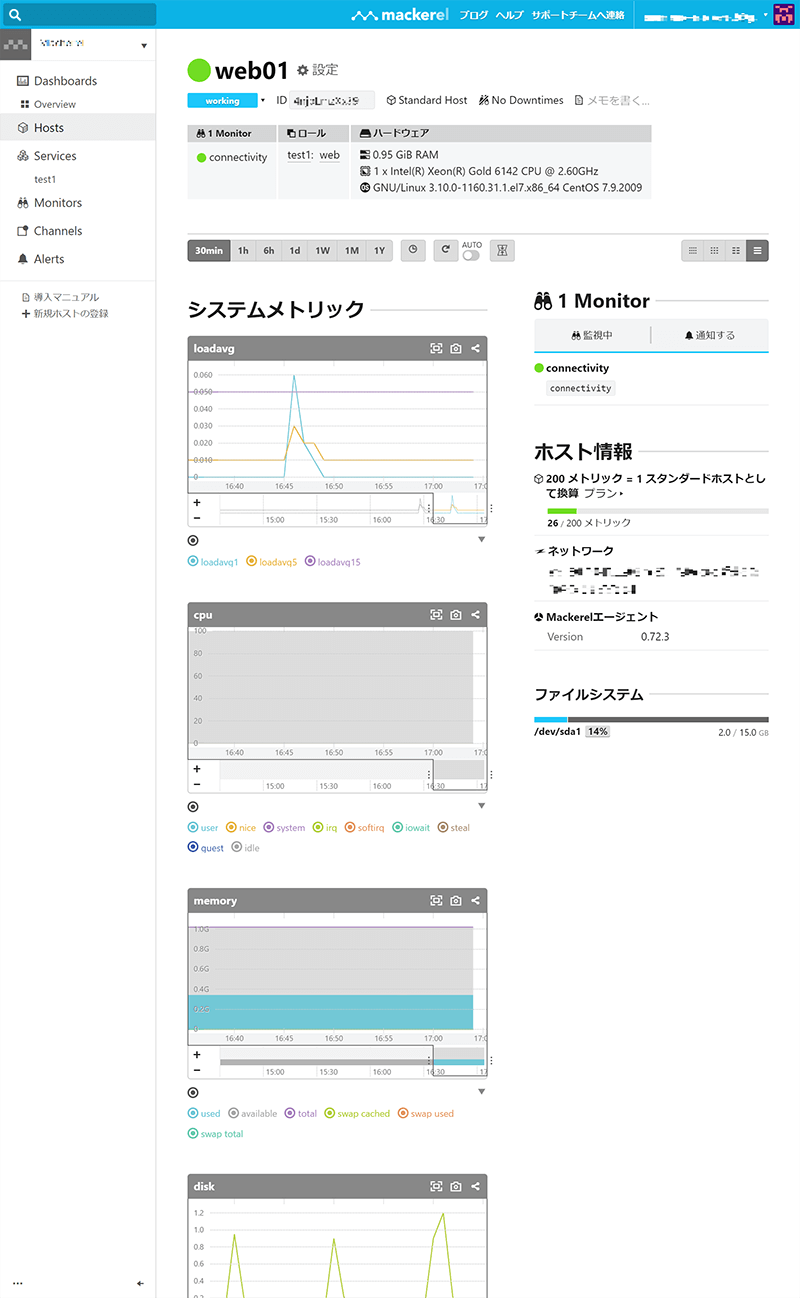
以上で、Mackerelの監視設定は完了です。







