スタートアップガイド WordPressでブログを公開するSTEP3 WordPressの初期設定
レンタルサーバー「Zenlogicホスティング」にWordPressのインストールが完了したら、管理画面にアクセスして必要な設定を行います。
※ ここでは、基本的な項目のみご案内します。
さらに詳細な設定は、公式サイトや関連書籍などの情報をご参照ください。
WordPress 日本語ローカルサイト
WordPressへのアクセス
WordPress管理画面
| URL | 「STEP2:WordPressのインストール」でダウンロードした設定情報に記載の【WordPress管理画面URL】 例)https://www.example.com/wordpress/ |
|---|---|
| ユーザー名 | 「STEP2:WordPressのインストール」でダウンロードした設定情報に記載の 【WordPress管理者ユーザ名】 |
| パスワード | 「STEP2:WordPressのインストール」でダウンロードした設定情報に記載の 【WordPress管理者パスワード】 |
WordPressで作成したホームページ
「STEP2:WordPressのインストール」でダウンロードした設定情報に記載されている【WordPressサイトURL】にアクセスします。
例)https://www.example.com/wordpress/
ヒント
末尾に「wordpress」を付加しない、お客様ドメイン名のみのURLでWordPressで作成したページを公開したい場合は、以下のページを参考に作業を行ってください。
サブディレクトリのWordPressを上階層で表示させる方法
ブログの名称/紹介文の変更
WordPressインストール直後の初期状態で、ブログのヘッダー部分に表示されている名称と紹介文を修正します。
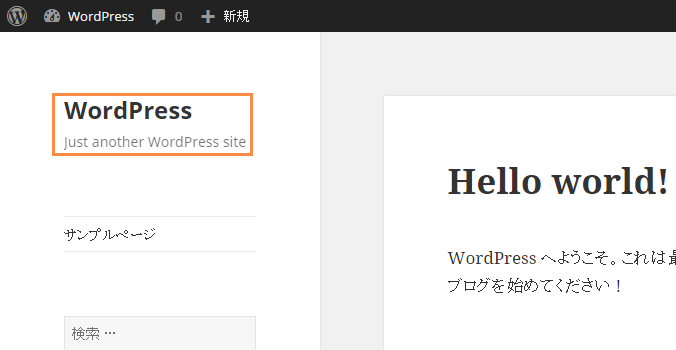
1設定メニューにアクセス
WordPress管理画面にログインし、「設定」→「一般」メニューにアクセスします。
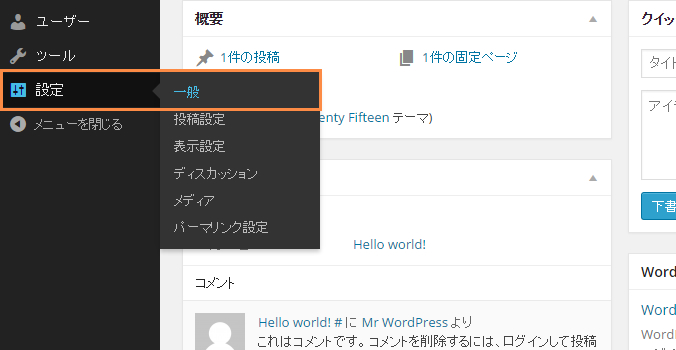
2サイトのタイトル/キャッチフレーズの設定
WordPressの基本的な設定を行う画面が表示されます。
ブログの名称は「サイトのタイトル」、紹介文は「キャッチフレーズ」の内容を変更し、画面下部の「変更を保存」ボタンをクリックします。
※ 他の項目も必要に応じて設定してください。

3設定完了
設定変更が正常に行われると、完了メッセージが表示されます。
ブログにアクセスし、状態をご確認ください。
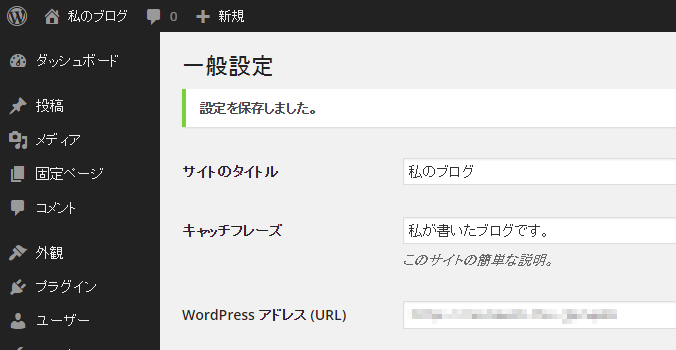
以上でWordPressでブログを公開するまでの手順は完了です。
ざまざまな情報をどんどん掲載していきましょう。