スタートアップガイド WordPressでブログを公開するSTEP2 WordPressのインストール
実際に使用するWordPressのプログラムをインストールします。
レンタルサーバー「Zenlogicホスティング」では、コントロールパネルからWordPressを簡単にインストールする機能をご提供しています。
設定の前に…
データベースは起動していますか?
WordPressのインストールには、事前にデータベースを起動して使用できる状態にしておく必要があります。
起動方法は以下をご参照ください。
WordPressでブログを公開する【STEP1 データベースの起動】
設定はコントロールパネルで行います
アクセス方法が不明な場合は以下をご参照ください。
スタートアップガイド - Zenlogicとカスタマーポータル
WordPressのインストール手順
Zenlogicカスタマーポータルにログインし、「コントロールパネル」メニューから対象のサービスを選択します。
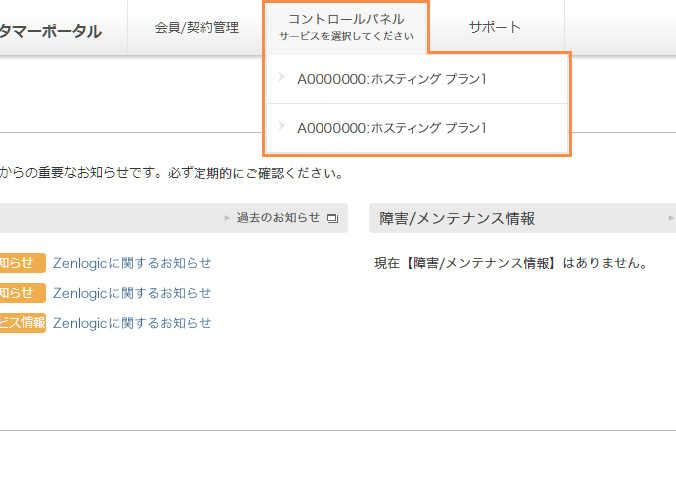
「簡単インストール」→ 「WordPress」メニューをクリックします。
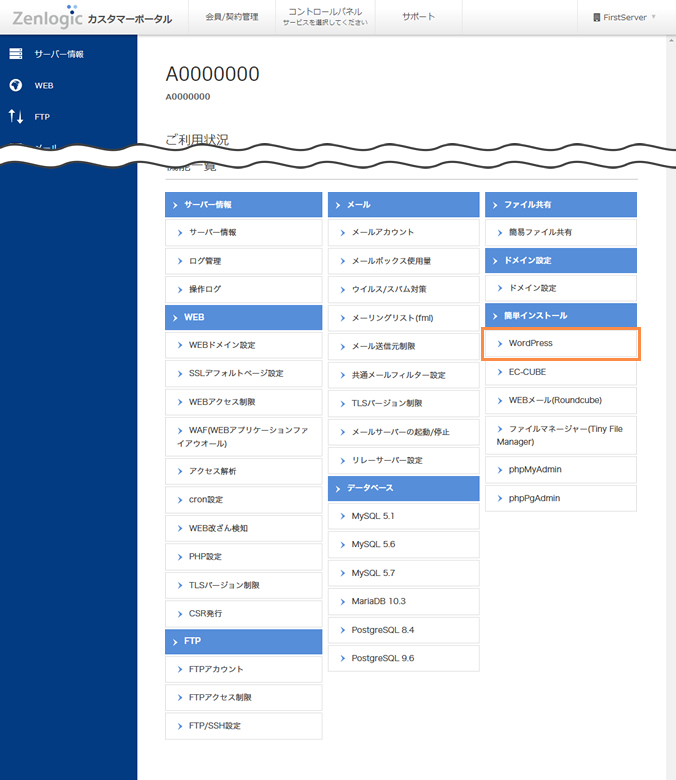
WordPressのインストール/利用に必要な情報を自動的に設定する「自動設定」を選択します。
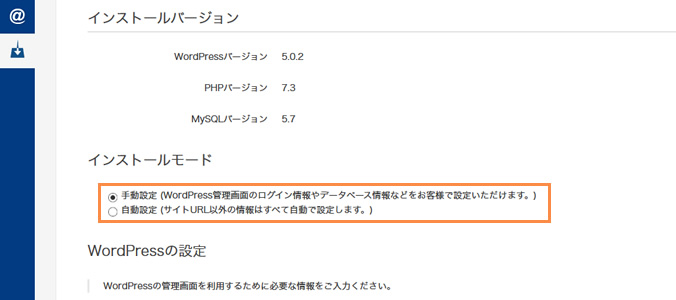
WordPressでサイトを公開するドメイン名やインストール先のディレクトリを設定します。
※ 本設定画面上でディレクトリの作成はできません。
任意のディレクトリを指定したい場合は、事前にFTPなどでディレクトリを作成し、ドメイン/ドキュメントルートなどの設定を行ってください。

| WEBドメイン | WordPressで利用するドメイン名(URL)を選択します。 「ドメイン設定」で設定されたドメイン名が表示され、SSLサーバー証明書を設定しているものは「https://」のURLも選択できます。 |
|---|---|
| WEBドメインのドキュメントルート | 選択されたドメイン名に対して、「WEBドメイン設定」で設定されているドキュメントルートが自動的に表示されます。 |
| インストール先ディレクトリ | WordPressをインストールするディレクトリを選択します。 ※ 選択したインストール先ディレクトリ内に「wordpress」ディレクトリが自動で作成され、その中にプログラムがインストールされます。 ※ ファイル名やディレクトリ名に全角文字(日本語など)やスペース、機種依存文字や半角カナなどが含まれると、正常に表示されないなどの不具合が起こる可能性があります。 ※ インストール時のトラブル防止のめ、「WEBドメインのドキュメントルート」欄に表示されているディレクトリ、または配下のディレクトリを選択してください。 |
| サイトURL | 「WEBドメイン」や「インストール先ディレクトリ」の項目の選択内容を元に、WordPressで公開するサイトのURLが自動的に生成されて表示されます。 ※ インストールは「wordpress」ディレクトリ内に行われますが、サイトのURLの末尾に「wordpress」を含めたくない場合は以下をご参照ください。 |
すべての設定が完了したら、「インストール」ボタンをクリックします。
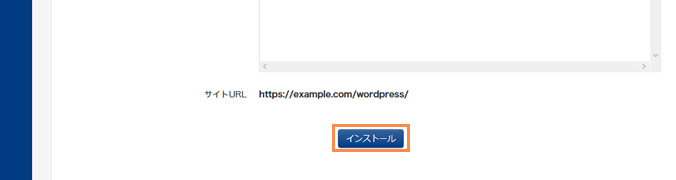
インストールが正常に行われると、完了メッセージとWordPressやデータベースの設定情報が表示されます。
画面下部の [設定情報をダウンロードする] ボタンをクリックし、お客様のローカル環境に設定情報をダウンロードします。
注意事項
- WordPressの設定情報は、「STEP3:WordPressの初期設定」など、今後のWordPressの利用に必要となる情報です。
必ず [設定情報をダウンロードする] ボタンでダウンロードしてください。

これでWordPressのインストールが完了しました。
管理画面にアクセスし、必要な設定を行いましょう。
