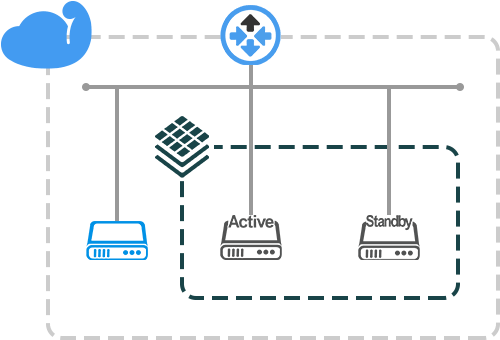1. RDBの申し込み
IDCFクラウドにログインします。
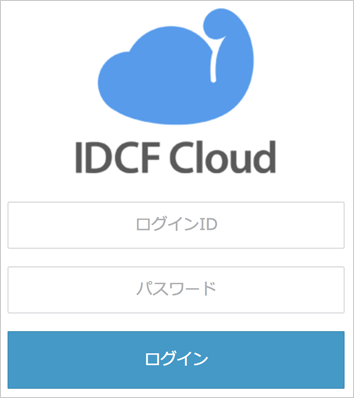
ログイン後、サービス一覧よりRDBが確認できますのでクリックします。
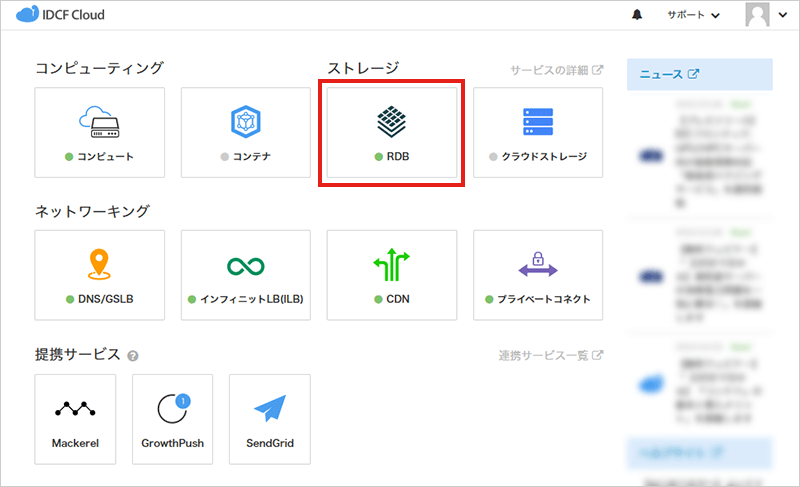
料金の説明と利用規約が表示されます。
確認後、「上記内容を申し込む」をクリックします。
ポップアップで再度「申し込む」をクリックします。
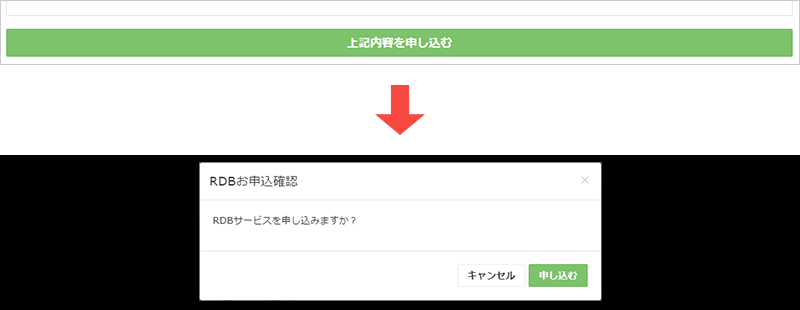
右上の「コントロールパネル」をクリックすると、コントロールパネルに戻り、RDBが有効化された状態になります。
また、RDBのバックアップ先として、クラウドストレージを利用しますので有効化が必要です。
クラウドストレージのご利用ガイド「クラウドストレージ申し込みからオブジェクトアップロードまでの流れ」を参考に「1-3. クラウドストレージの有効化」まで完了してください。
2. RDBの作成
サービスダッシュボードから「RDB」をクリックすると、RDBのトップページに遷移します。
「RDB作成」をクリックし、RDBの設定画面に遷移します。

2.1 リージョンとネットワーク
RDBを作成する対象のゾーンネットワークを選択してください。RDBマシンは、1つのネットワークにのみ属することが可能です。(既に有効になっているゾーンやネットワークのみ表示されますので、コンピュートの環境を事前に準備してください)
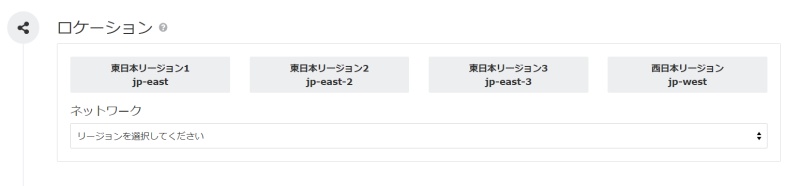
2.2 FQDN
作成するRDBのFQDNを入力します。MySQLクライアントからはこのFQDNにアクセスします。

2.3 マシンタイプ
作成するRDBのマシンタイプを選択します。マシンタイプはコンピュートと同じタイプから選択可能です。
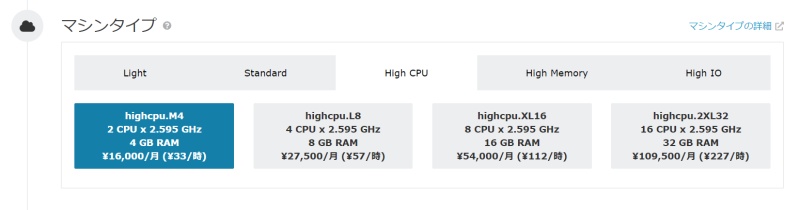
2.4 ボリューム
作成するRDBマシンのボリュームサイズを入力します。(1GB〜1,000GB)
※東3リージョンのみ1GB〜2,000GBまで
※HighIOタイプは800GBまたは2,000GB

2.5 データベースの設定
MySQLの設定を行います。現在、RDBが対応しているのはMySQL5.7とMySQL8.0です。
※マスターユーザーパスワードについては、設定後IDCFクラウドコンソール上で確認できないため、大切に保管をしてください。また、マスターユーザー名に「idcf_admin」「mysql.session」「mysql.sys」は利用できません。
※「idcf_admin」「idcf_repl」はRDBの管理に使用しているため、削除しないでください。
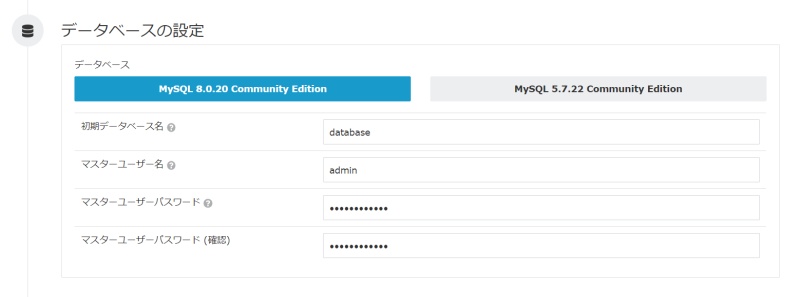
2.6 オプション
RDBのオプション情報を入力します。
2.6.1 バックアップ
RDBのバックアップはクラウドストレージに保存します。バックアップオプションを利用するには、上述の「1. RDBの申し込み」項目の最後に記述してありますとおり、クラウドストレージを有効化しておく必要があります。
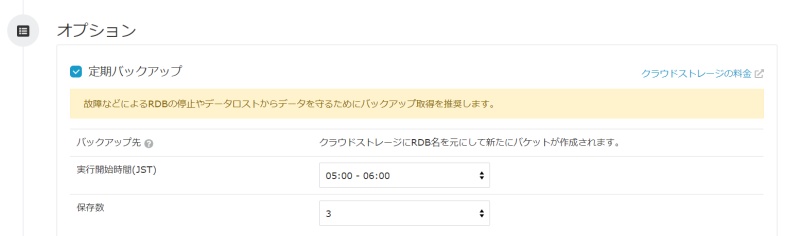
2.6.2 冗長化
冗長化を有効にすると、StandbyのRDBマシンが同一ネットワーク内に作成されます。

2.6.3 リソース監視
RDBサービスはMackerelに対応しており、RDBマシンのモニタリングにご活用いただけます。Mackerel API Keyを用意し、入力欄にAPI Keyを登録するとmackerel-agentをインストールします。RDBマシン作成後にAPI Keyの新規登録、変更、登録削除をすることもできます。

2.6.4 ログエクスポート
ログエクスポートは、クラウドストレージサービスの既定のバケットへログデータを転送し保管することができる機能です。一般クエリーログ、スロークエリーログ、エラーログを1時間に1回の間隔で転送します。
ログエクスポートを利用するには、バックアップと同様にクラウドストレージを有効化しておく必要があります。
RDBマシン作成後に有効にすることもできます。詳しくはログの詳細 をご確認ください。

ひと通り設定が終わりましたら「確認画面へ」をクリックします。入力情報に問題がなければ、「作成」をクリックします。
その後、RDBのダッシュボードに遷移します。
3. RDBへの接続
RDBマシンのステータスがRunningになれば、MySQLクライアントからアクセスが可能になります。MySQLクライアントがインストールされているサーバーにログインし、以下コマンドでアクセスします。アクセスが成功すればMySQLのプロンプトが表示されます。
以下コマンドは、同じネットワーク上の仮想マシンからアクセスする場合のコマンドです。
$ mysql –h <RDBのFQDN> –u <マスターユーザー名> -p $ Enter password: (パスワードを入力) MYSQL [(none)]>
以上で接続は完了です。