目次
1.クラウドストレージの申し込み
クラウドストレージの申し込みには、IDCF Cloudアカウントが必要となります。
IDCF Cloudアカウントの作成方法はこちらをご覧ください。
1-1. IDCF Cloudへのログイン
IDCF Cloudにログインします。
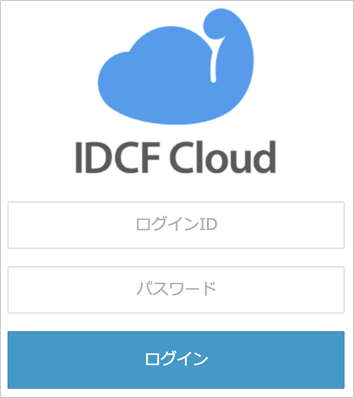
ログイン後、サービス一覧よりクラウドストレージが確認できますので、クリックします。
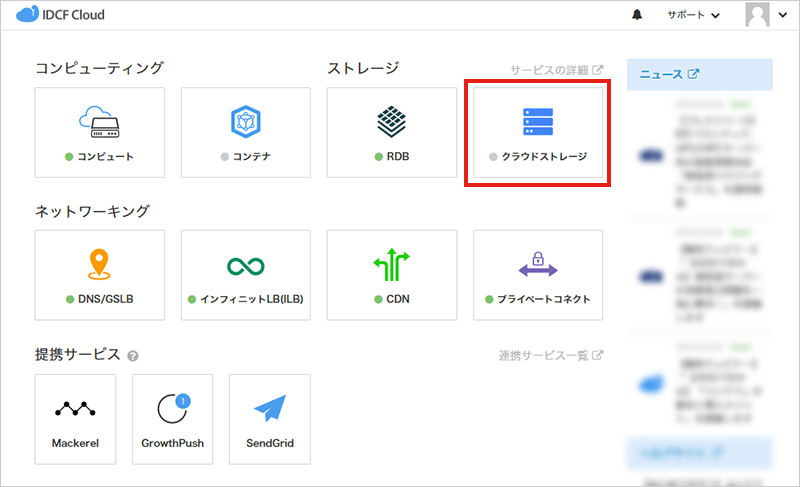
料金の説明と利用規約が表示されますので、確認後、「上記内容を申し込む」をクリックします。
ポップアップ画面が表示されますので再度「申し込む」をクリックします。
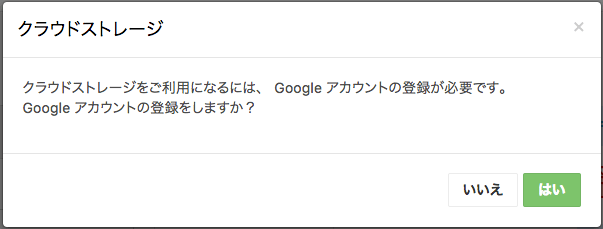
1-2. Google アカウントの連携
クラウドストレージは、 Google Cloud Storage™ の基盤を採用したストレージサービスです。
ご利用いただくにあたり、 Google アカウントの連携が必要となります。
Google アカウントをお持ちでない方は、お申し込みの際にIDCフロンティアが管理する Google アカウントを発行し、連携が可能です。
すでにお持ちの Google アカウントでもご利用できます。
1-2-1. IDCF Cloudから Google アカウントを新規発行する場合
「IDCF Cloudから Google アカウントを新規発行」のタブを選択します。
姓、名、 Google アカウントを入力してください。
※アカウントはメールアドレスの形式ですが、メール機能は付属されておりません。
契約約款・重要事項説明書・規約を確認いただき、「上記の内容に同意する」にチェックをつけます。
「 Google アカウントを新規発行する」をクリックすると、IDCフロンティアが管理する Google アカウントが発行されます。
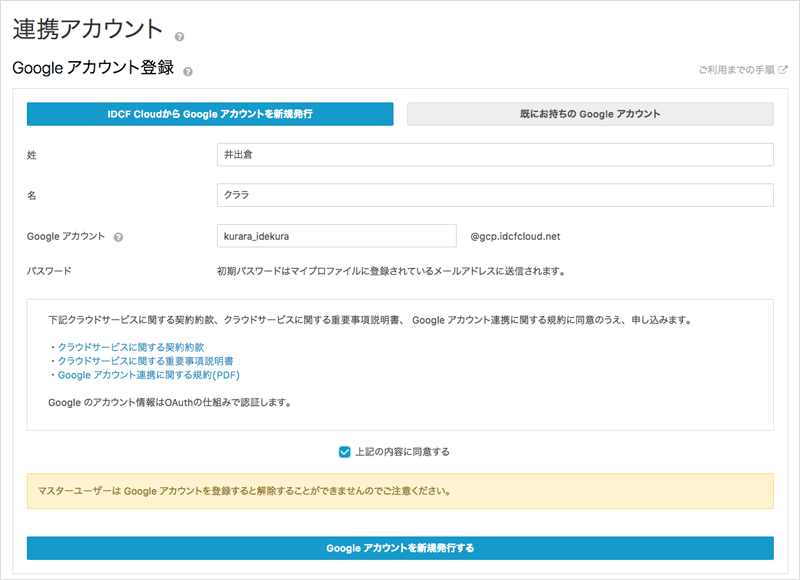
アカウント発行後、初期パスワードと連携を行うためのURLが、IDCF Cloudアカウントのマイプロファイルに登録されているメールアドレスに送信されます。
ポップアップの内容に従い、メールが届いているか確認してください。
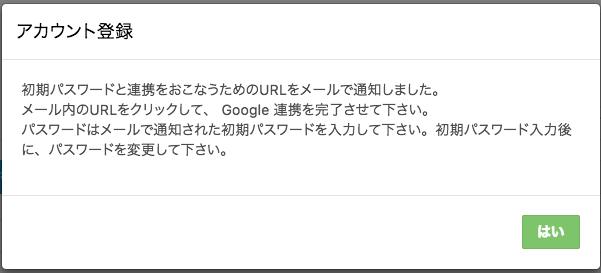
メールに記載のURLをクリックすると、 Google アカウントのログイン画面が表示されます。
先ほど登録したメールアドレスを入力し、IDCF Cloudのプライバリーポリシーを確認したら「次へ」をクリックしてください。
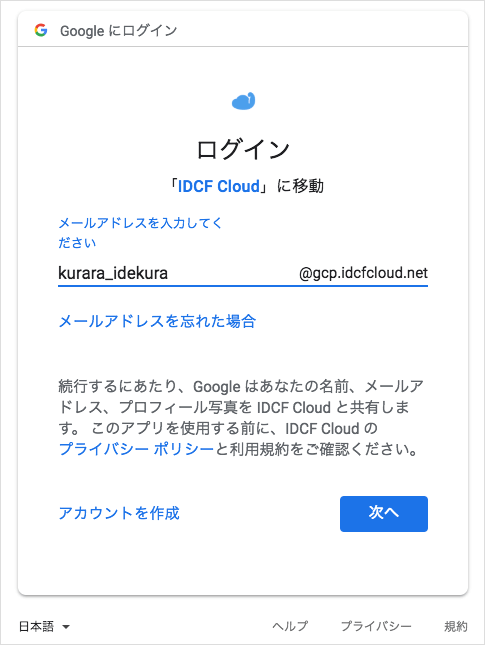
メールに記載のパスワードを入力し、「次へ」をクリックしてください。
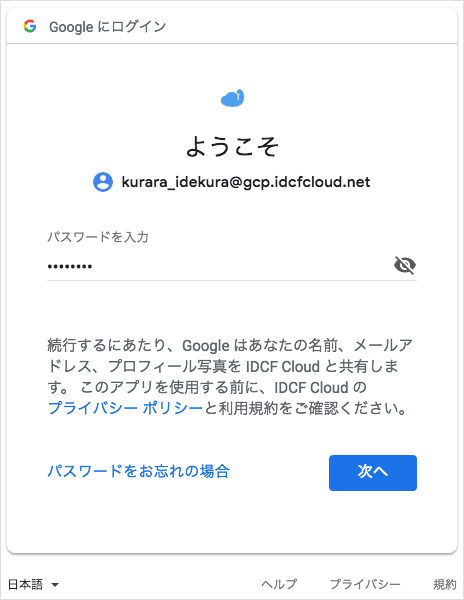
IDCF Cloudのプライバシーポリシーを確認し、「同意する」をクリックしてください。
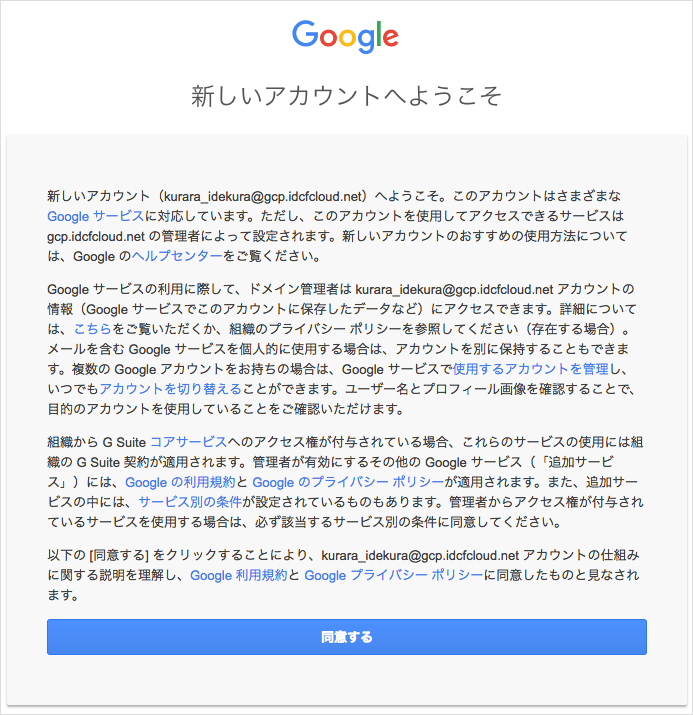
デフォルトのパスワードを変更します。
任意のパスワードを入力し、「パスワードを変更」をクリックしてください。
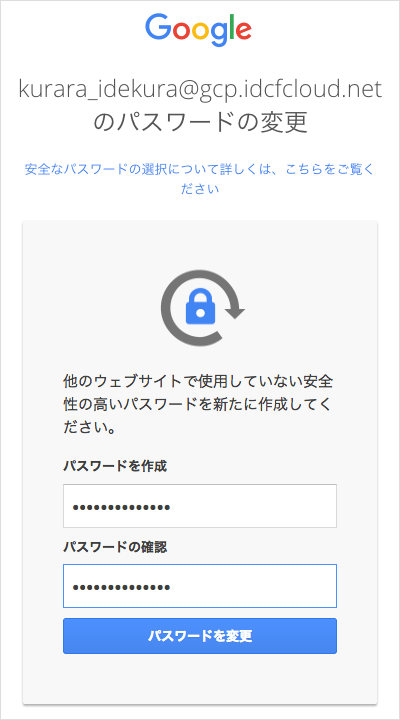
先ほど作成した Google アカウントへのアクセスに対し、IDCF Cloudからのアクセスを許可します。
詳細を確認し、「許可」をクリックしてください。
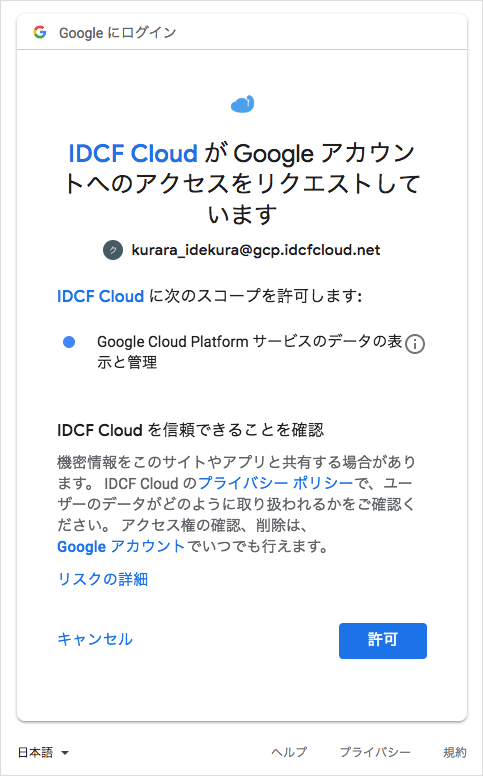
IDCF Cloud コントロールパネルに画面が遷移し、 Google アカウントの連携登録は完了です。
続いて、「クラウドストレージ」をクリックし、サービスを有効化します。
1-3. クラウドストレージの有効化に進んでください。
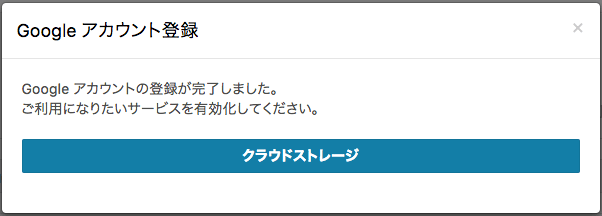
1-2-2. すでにお持ちの Google アカウントを連携する場合
ご自身の Google アカウントをご利用される場合は、「既にお持ちの Google アカウント」タブをクリックしてください。
契約約款・重要事項説明書・規約を確認いただき、「上記の内容に同意する」にチェックをつけます。
「 Google 認証画面に移動する」をクリックします。
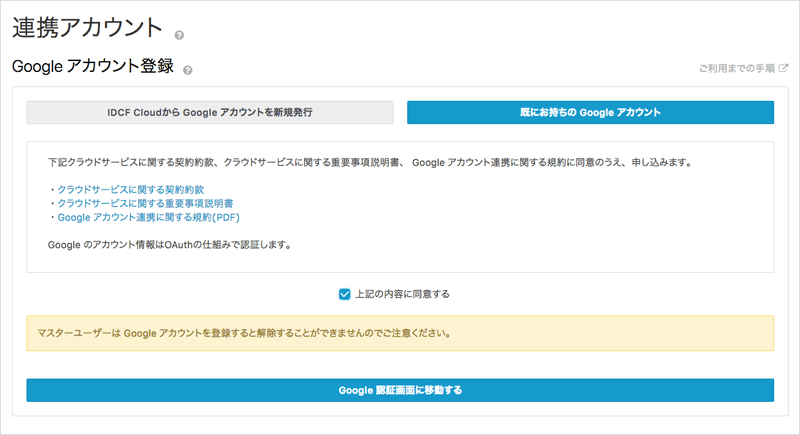
Google の認証画面に遷移しますので、ご自身の Google アカウント入力し「次へ」をクリックしてください。
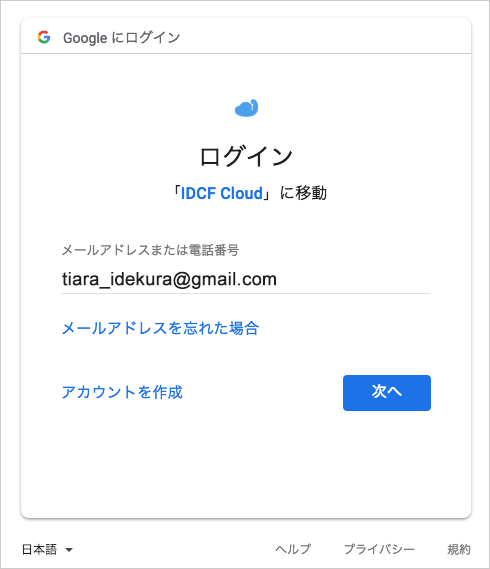
パスワードを入力し、「次へ」をクリックしてください。
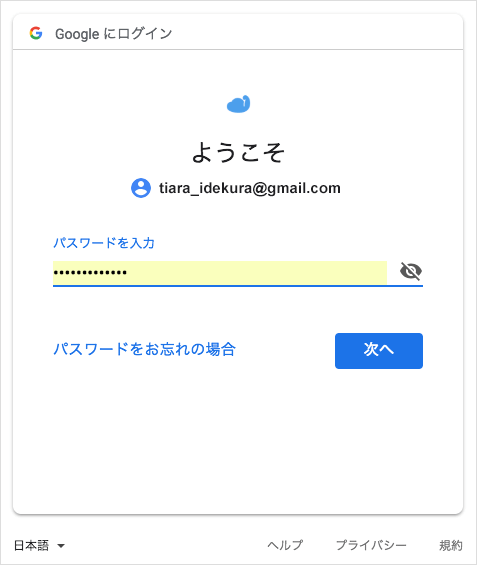
Google アカウントへのアクセスに対し、IDCF Cloudからのアクセスを許可します。
詳細を確認し、「許可」をクリックしてください。
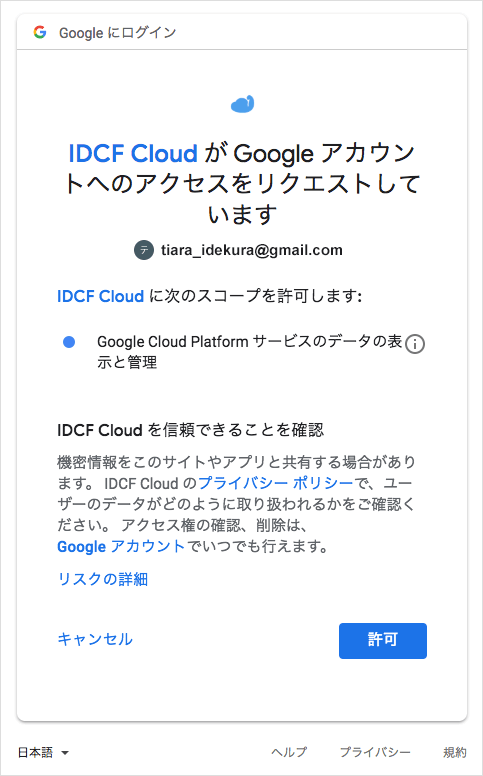
IDCF Cloud コントロールパネルに画面が遷移し、 Google アカウントの連携登録は完了です。
続いて、「クラウドストレージ」をクリックし、サービスを有効化します。
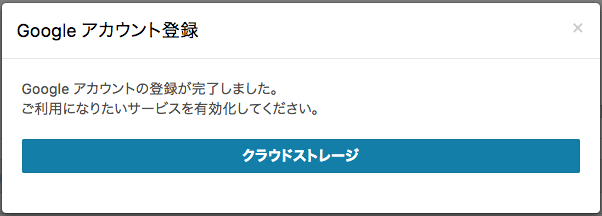
1-3. クラウドストレージの有効化
契約約款・重要事項説明書・仕様書・規約を確認いただき、「上記の内容を申し込む」をクリックします。
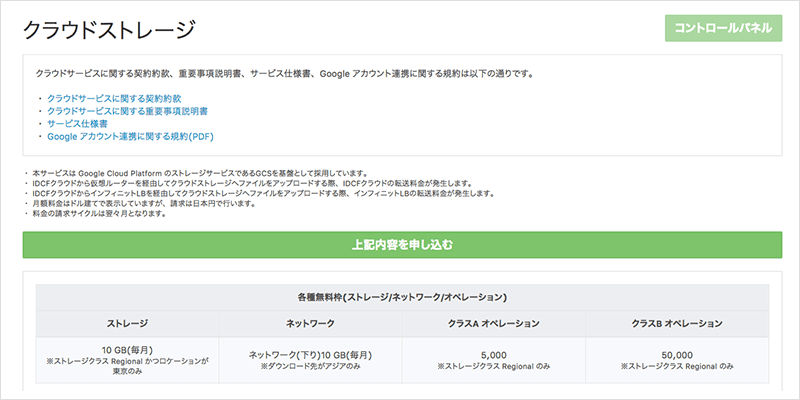
ポップアップが表示されますので、「申し込む」をクリックします。
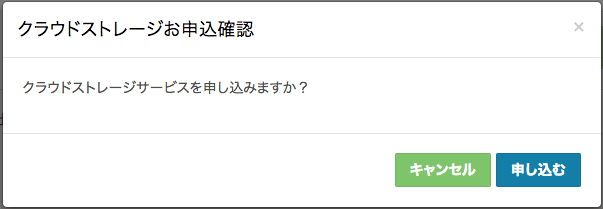
申し込みが完了すると、右上の「コントロールパネル」からクラウドストレージの管理画面にアクセスが可能になります。
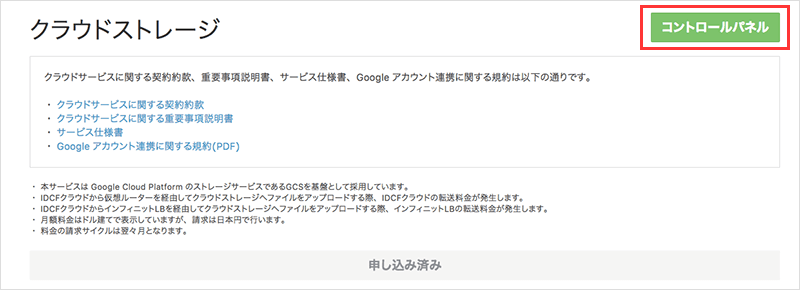
以上でクラウドストレージの申し込みは完了です。
2. バケットの作成
クラウドストレージにオブジェクト(データ)を保存するためには、バケットの作成が必要となります。
コントロールパネル右上の「バケット作成」をクリックしてください。
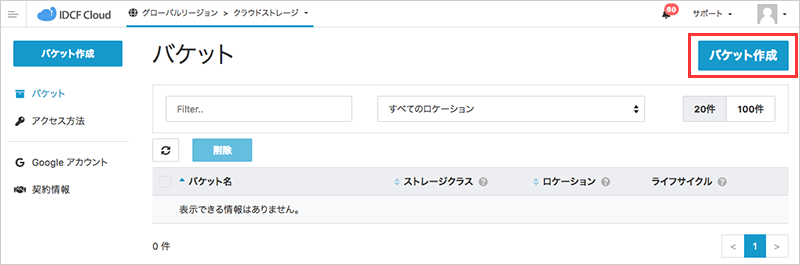
バケットの作成に必要なパラメータを設定します。
まず任意のバケット名を入力します。

次に、用途に合わせバケットのストレージクラスを選択します。
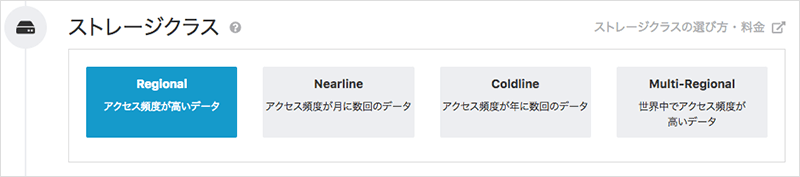
最後に、オブジェクトの保存先であるロケーションを選択します。
※ロケーションにより各種料金が変わりますのでご注意ください。詳しくは仕様書をご覧ください。

入力が完了したら「確認画面へ」をクリックします。
ポップアップの内容を確認し、「作成する」をクリックするとバケットが作成されます。
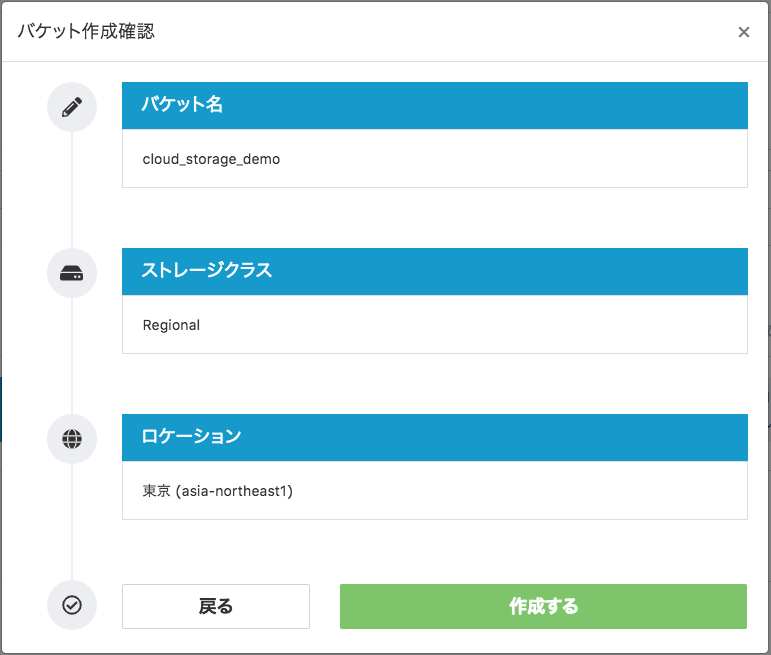
コントロールパネルに戻り、先ほど作成したバケットが一覧に表示されていることを確認してください。
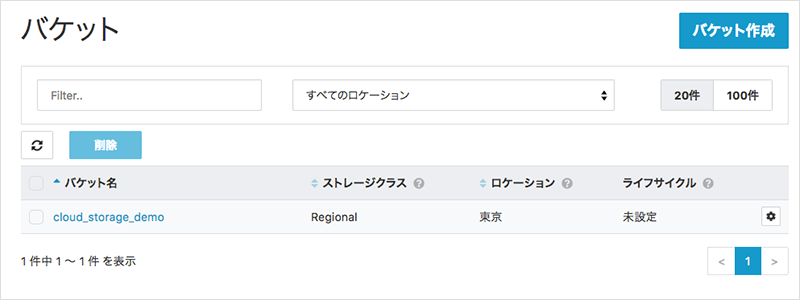
3. オブジェクトのアップロード
先ほど作成したバケットに、オブジェクトをアップロードします。
バケット名をクリックすると、バケット内のオブジェクトの管理画面にアクセスできます。
右上の「アップロード」→「ファイルアップロード」を選択します。
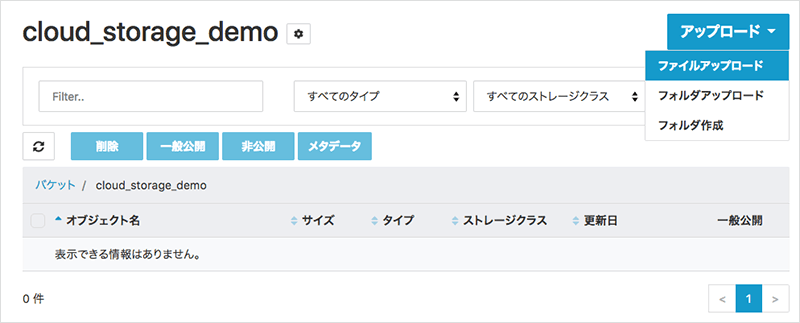
対象のファイルをご自身の環境から選択し、アップロードを行ってください。
アップロード状況はページ右下で確認が可能です。

コントロールパネル上に、アップロードしたオブジェクトが表示されていることを確認してください。

以上でアップロードは完了です。







