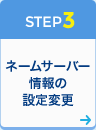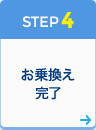他社からのお乗換えSTEP2-2 データ/設定の移行 - ホームページ
現在のレンタルサーバーで公開しているホームページを、お乗換え後も引き続きそのまま公開する場合は、データや設定を移行する必要があります。
現在のレンタルサーバーとレンタルサーバー「Zenlogicホスティング」で、ホームページのデータ/挙動が同じ状態になるように設定します。
FTPアカウントの登録
レンタルサーバー「Zenlogicホスティング」への接続には、FTPアカウントの登録が必要です。
詳細は以下をご参照ください。
スタートアップガイド - ホームページを公開する【STEP2 FTPアカウントの登録】
Point
- 現在のレンタルサーバーと同じFTPアカウントを発行すると、管理しやすくなります。
- ホームディレクトリは、必要に応じて設定してください。
FTPソフトの設定
登録したFTPアカウントでサーバーに接続するために、FTPソフトの設定を行います。
詳細は以下をご参照ください。
ご利用のFTPソフトに、以下の情報を設定してください。
| ホスト名(アドレス) | 標準ドメイン名をご入力ください。 |
|---|---|
| ユーザー名 | 設定時に登録したFTPのアカウント名をご入力ください。 |
| パスワード | FTPアカウントに対するパスワードをご入力ください。 |
| FTP over SSL | 対応しているFTPソフトでご利用いただけます。 |
Point
- FTPソフトの設定は、現在のレンタルサーバーでご利用中のものとは別に作成してください。
- 接続先のホスト名(アドレス)は、必ず標準ドメイン名を設定してください。
データのアップロード
あらかじめ現在のレンタルサーバーで公開中のホームページのデータをバックアップしておきます。
FTPソフトでサーバーに接続し、ホームページのデータをアップロードします。
初期状態では、「/virtual/htdocs/default/」ディレクトリがドキュメントルートになります。
このディレクトリにホームページのデータをアップロードします。

アップロードが完了したら、「http://標準ドメイン名」でアクセスし、ホームページが正しく表示されるか確認します。
Point
- 現在のレンタルサーバーで公開しているホームページのデータは、お乗換えが完了するまでは、そのまま置いておいてください。
- ドキュメントルートを変更する場合は、以下をご参照ください。
機能別マニュアル - WEBドメイン設定
プログラム/データベース
WordPressなどのプログラム、データベースをご利用の場合は、お乗換えの際にもさまざまな作業が必要になります。
その他のプログラムのお乗換え手順は、提供元などにご確認ください。
なお、レンタルサーバー「Zenlogicホスンティング」では、データベース管理ツール「phpMyAdmin」「phpPgAdmin」の簡単インストール機能をご提供していますので、必要に応じてご利用ください。

SSLサーバー証明書
現在、他社でご利用のSSLサーバー証明書は、Zenlogicでも引き続きご利用いただけます。
現在のレンタルサーバーでご利用中のSSLサーバー証明書と秘密鍵をセットでご用意いただき、「Zenlogicホスティング」のコントロールパネルから登録してください。
詳細は以下をご参照ください。
ホームページの移行作業が完了したら、メールの設定の移行作業を行います。
「STEP2-3 データ/設定の移行 - メール」にお進みください。
![]()