スタートアップガイド ホームページを公開するSTEP2 FTPアカウントの登録
データをアップロードする際に必要なFTPアカウントを登録します。
設定の前に…
ドメイン名をコントロールパネルで設定できていますか?
ホームページを公開するドメイン名をコントロールパネルで設定しておく必要があります。
設定方法は以下をご参照ください。
ホームページを公開する【STEP1 ドメイン名の設定】
設定はコントロールパネルで行います
アクセス方法が不明な場合は以下をご参照ください。
スタートアップガイド - Zenlogicとカスタマーポータル
FTPアカウントの登録手順
1カスタマーポータルにアクセス
Zenlogicカスタマーポータルにログインし、「コントロールパネル」メニューから対象のサービスを選択します。
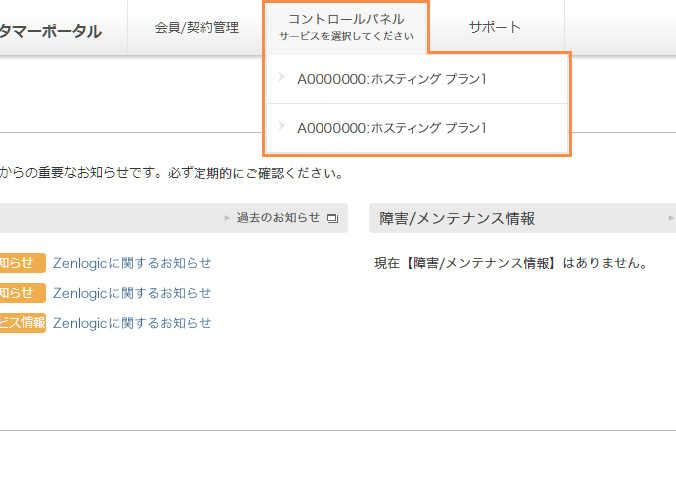
2メニューを選択
「FTP」→「FTPアカウント」メニューをクリックします。
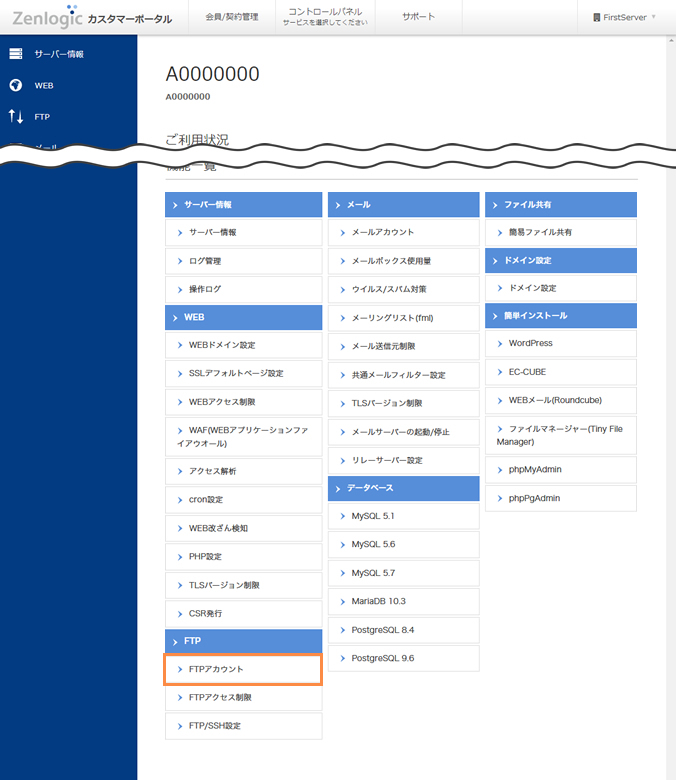
3設定メニューを選択
「FTPアカウント登録」ボタンをクリックします。
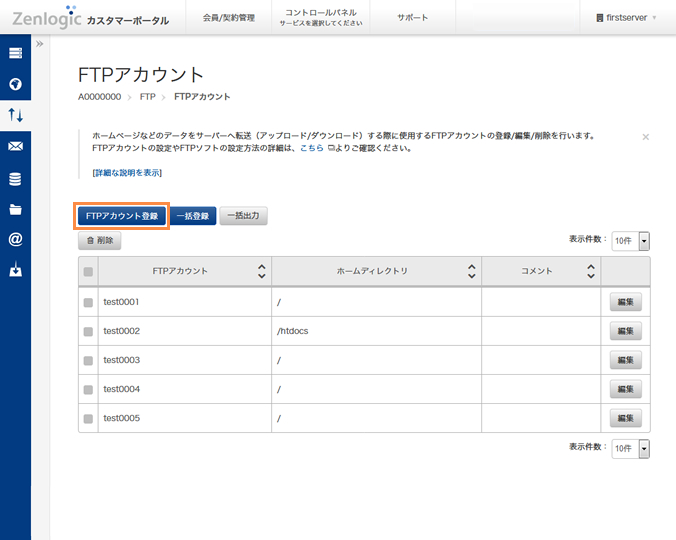
4FTPアカウント情報を入力
各項目を入力/選択し、「登録」ボタンをクリックします。
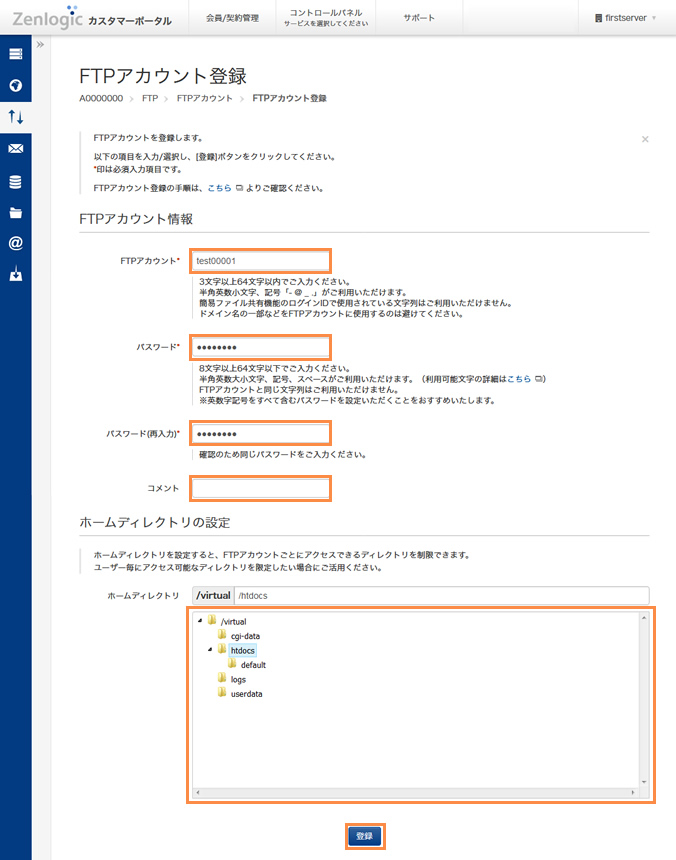
| FTPアカウント |
|
|---|---|
| パスワード |
※ 英数字記号をすべて含むパスワードを設定いただくことをおすすめいたします。 ※ 設定されたパスワードは、当社ではお調べできません。ご注意ください。 |
| コメント | 64文字以内でご入力ください。 |
| ホーム ディレクトリ |
FTPアカウントでログインした場合にアクセスできる最上位のディレクトリです。
※ 本設定画面上でディレクトリの作成はできません。 |
5設定完了
設定が正常に行われると、完了メッセージが表示されます。
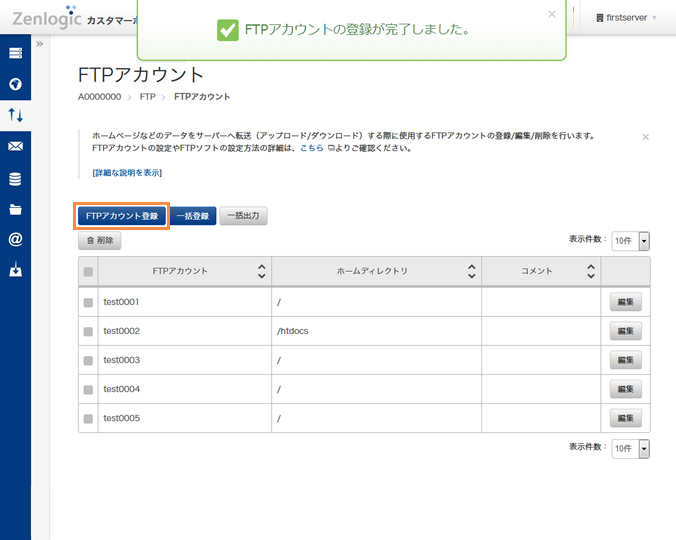
レンタルサーバー「Zenlogicホスティング」での設定は完了です。
次は実際にデータをアップロードしてみましょう。
