スタートアップガイド メールを使うSTEP3 メールソフトの設定
ドメイン名の設定/メールアカウントの登録が完了したら、実際にメールソフトを設定し、送受信のテストを実施してみましょう。
設定の前に…
メールアカウントをコントロールパネルで登録できていますか?
メールの送受信にはメールアカウントの登録が必要です。
登録方法は以下をご参照ください。
メールを使う【STEP2 メールアカウントの登録】
ここでは、Microsoft Windows 8の標準メールアプリでご案内します
ここでの設定例は、Microsoft Windows 8の標準メールアプリで、安全性確保のために暗号化通信を使用する手順をご案内します。
その他のメールソフトや設定方法は以下をご参照ください。
メールソフトの設定
設定手順
1メニュー表示の設定
Microsoft Windows 8 標準のメールアプリを起動し、「メールアカウントの追加」→「[設定]ですべて表示」を選択します。
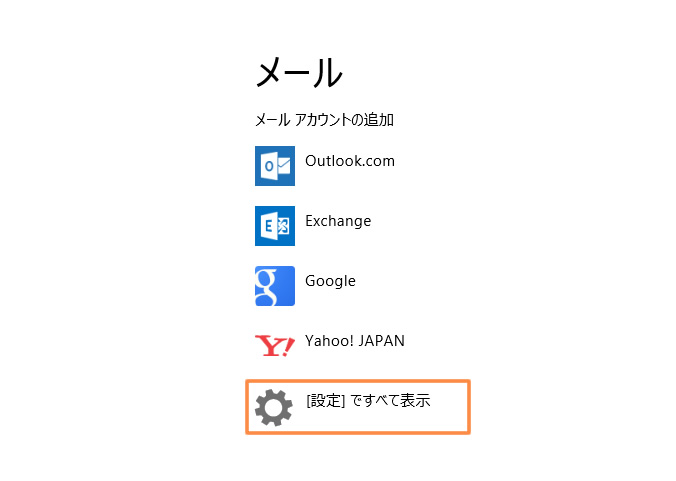
2設定メニューの選択
右側に表示された「アカウントの追加」→「その他のアカウント」を選択します。
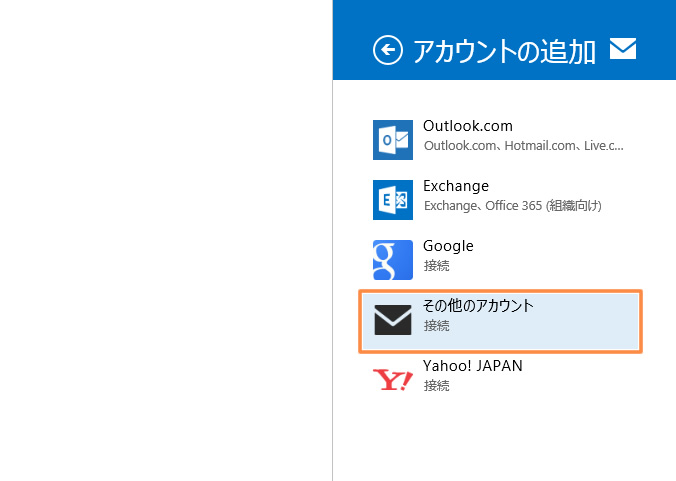
3アカウントの種類の選択
「IMAP」を選択し、「接続」を選択します。

4アカウント情報の設定
各項目を入力/選択し、「詳細を表示」を選択します。
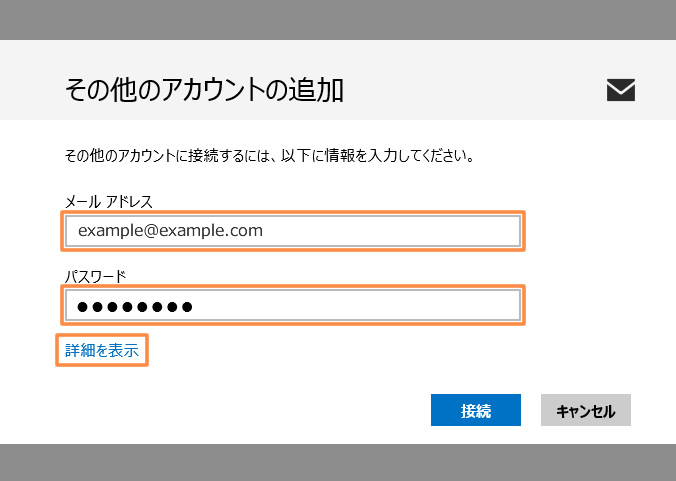
| メールアドレス | メールアカウント@設定ドメイン名 |
|---|---|
| パスワード | メールアドレスに対するパスワード |
5メールサーバー情報の設定 & 設定完了
各項目を入力/選択し、「接続」を選択します。
以上でメールソフトの設定は完了です。
※ 完了メッセージは表示されません。
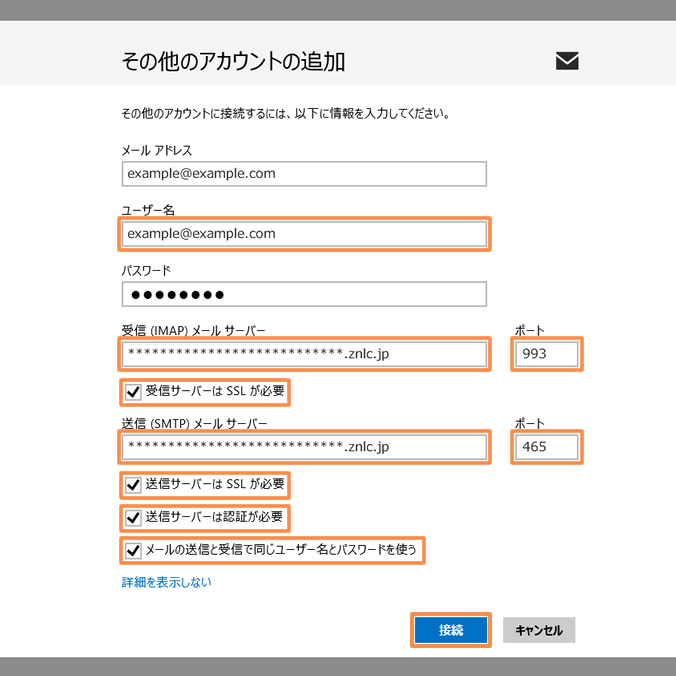
| ユーザー名 | メールアカウント@設定ドメイン名 |
|---|---|
| 受信メールサーバー | 標準ドメイン名 (Zenlogic提供) |
| ポート | 993 |
| 受信サーバーはSSLでが必要 | 選択 |
| 送信メールサーバー | 標準ドメイン名 (Zenlogic提供) |
| ポート | 465 |
| 送信サーバーはSSLでが必要 | 選択 |
| 送信サーバーは認証が必要 | 選択 |
| メールの送信と受信で 同じユーザー名とパスワードを使う |
選択 |
6メールの送受信のテスト
実際にメールを送受信して設定が正しく行われているかをテストします。
以下のような状態で正しく動作することが確認できれば問題なく設定が完了しています。
- あらかじめ登録済みのメールアカウントに対し、他のフリーメールなどから送信したメールを正しく受信できるか。
- Microsoft Windows 8の標準メールアプリでメールを作成して他のフリーメールなどに送信し、そのメールをフリーメールで正しく受信できるか。
以上でメールのご利用開始までの手順は完了です。
どんどんご活用ください!