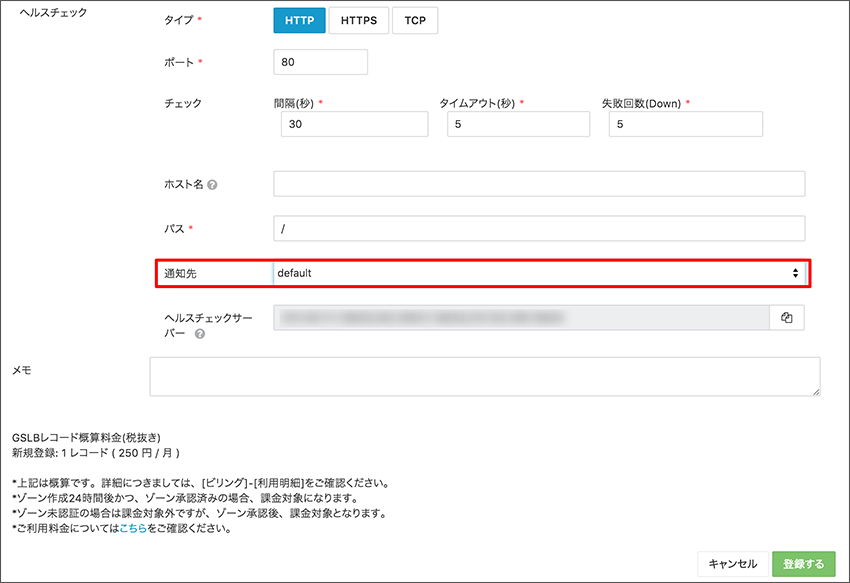目次
1. DNSの申し込み
IDCFクラウドにログインします。
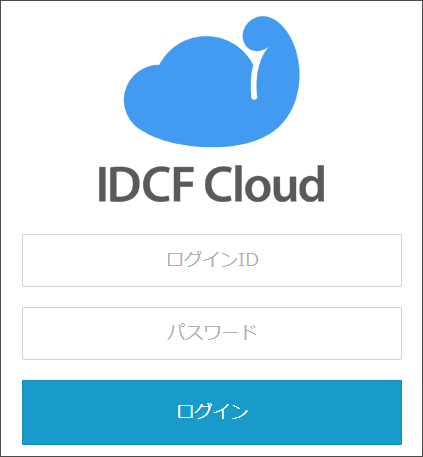
ログイン後、サービス一覧よりDNSが確認できますので、クリックします。
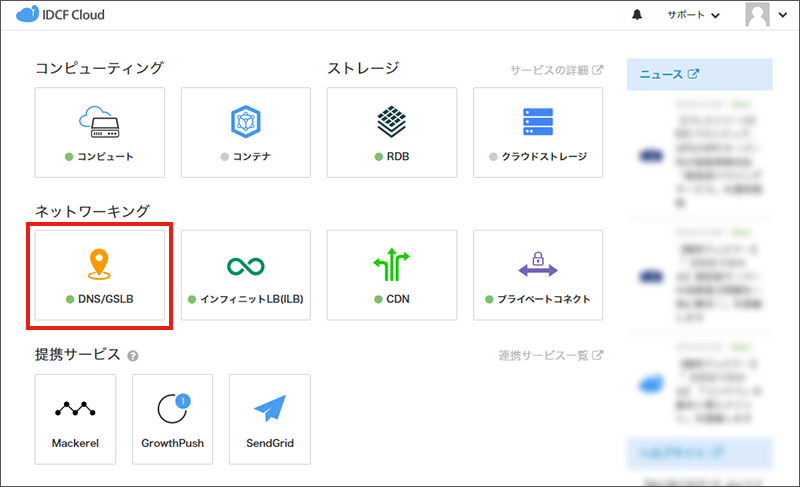
次のステップに進んでゾーンを作成します。
2. DNSゾーンの作成
はじめにDNSゾーンを作成します。
IDCFクラウドのDNSのページから「DNSゾーンの作成」をクリックします。
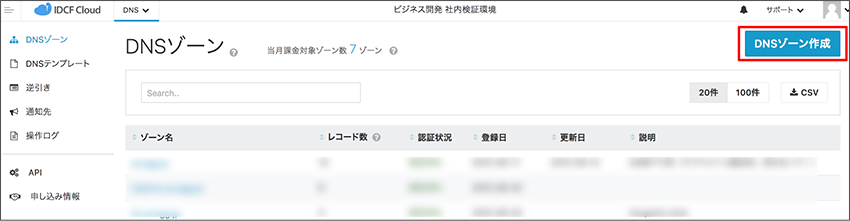
次の項目を設定し「作成する」ボタンをクリックしてください。
| 項目 | 種別 |
|---|---|
| ゾーン名 | 登録可能なドメイン名一覧は画面のゾーン名をクリックしてください。 |
| テンプレート | 事前にテンプレートをご用意されている場合はお選びください。 |
| メールアドレス | SOAレコードに登録されるメールアドレスとなります。 |
| TTL初期値 | デフォルトTTLとなります。 |
| 説明 | 必要に応じて自由にご記入ください。 |
※本サービスの月額料金は日割りに対応していません。
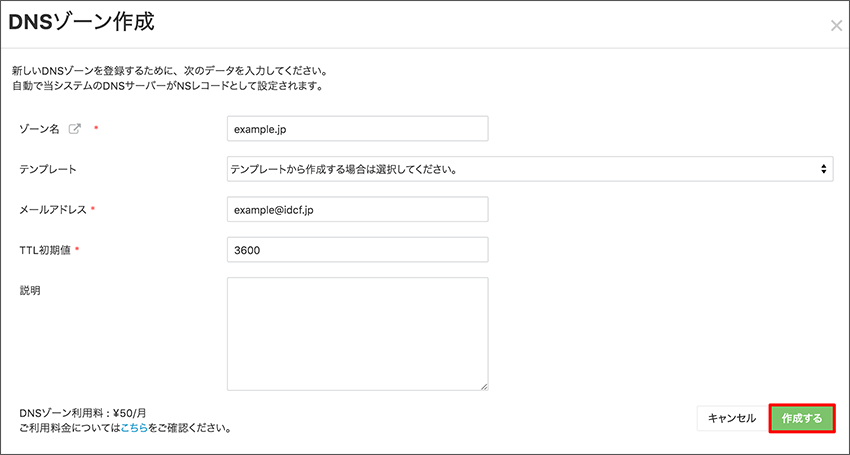
3. ゾーンの認証
本サービスに初めて登録するドメイン名の場合は、ドメイン所有権の確認のため、ゾーンの認証が 必要となります。(一度認証が成功すれば、次回以降は不要です。)
登録したDNSゾーンの画面上部の「認証する」をクリックします。
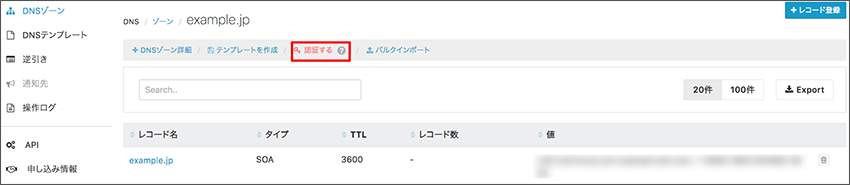
▼ゾーンの認証(稼働中の DNS ゾーンの場合)
既に他のDNSに登録されているDNSゾーンについては、画面に表示された認証用のTXTレコード を、現在使用しているDNSサーバーのTXTレコードに設定してください。設定後に「認証する」を押してください。※認証用のTXT レコードは、認証完了後に削除してください。
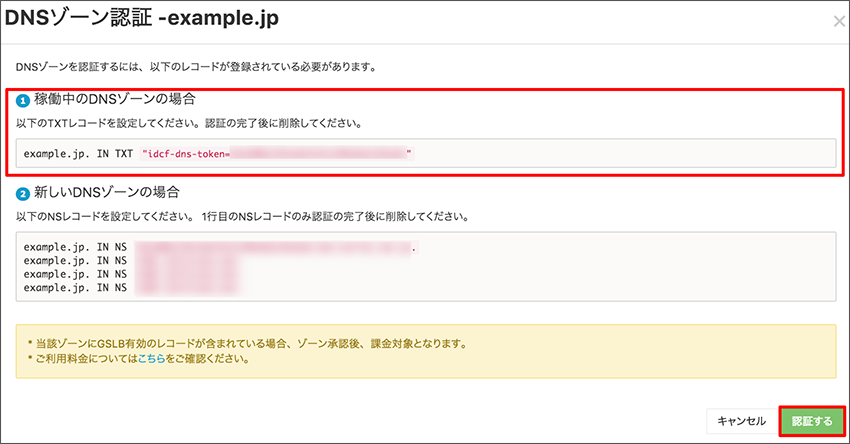
【設定例】
既にネームサーバー登録がある「example.jp」を移す場合(ネームサーバー:他社→IDCF)
1. はじめに他社のDNSサーバーのゾーンに、以下の認証用のTXTレコードを登録してください。
example.jp IN TXT "idcf-dns-token= xxxxxxxxxxxxxxxxxxxxxxxxxxxxxxxx "
※xxxxxxxxxxxxxxx の部分はお客様アカウント毎に異なる文字列が表示されます。
2. 当該TXTレコードが反映したら、認証完了です。
dig example.jp txt
3. 当該TXTレコードを削除します。
4. IDCFクラウドの管理画面で、ゾーン情報の登録を行います
▼ゾーンの認証(新しい DNS ゾーンの場合)
他の DNS に登録されていない DNS ゾーンについては、ドメイン管理事業者ネームサーバーに、下記 認証用の NS レコードを登録してください。更新後に「認証する」を押してください。※1 行目の認証用 NS レコードは、認証完了後に削除してください。
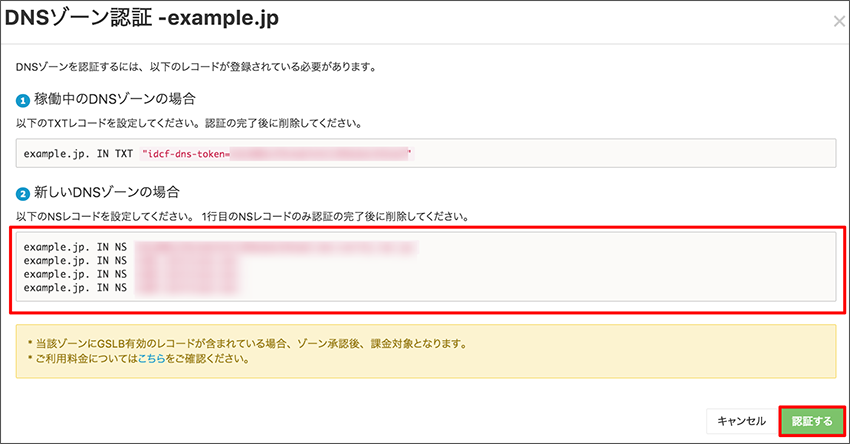
【設定例】
今までネームサーバー登録をしていない「example.jp」を登録する場合
1. 「example.jp」のドメイン管理事業者に、以下のホスト情報を登録します。
xxxxxxxxxxxxxxxxxxxxxxxxxxxxxxxx.dns-verify.idc.jp ns01.idcfcloud.com ns02.idcfcloud.com ns03.idcfcloud.com
※xxxxxxx の部分はお客様アカウント毎に異なる文字列が表示されます。
※1行目のドメイン名は「idc.jp」、その他は「idcfcloud.com」と異なりますのでご注意ください。
2. NSレコードが反映され、上記ホスト情報が引けるようになれば認証完了です。
dig example.jp ns
3. ドメイン管理事業者の設定から、認証用の以下のホスト情報を削除します。
xxxxxxxxxxxxxxxxxxxxxxxxxxxxxxxx.dns-verify.idc.jp
4. IDCFクラウドの管理画面で、ゾーン情報の登録を行います。
4. レコードの登録
レコードを登録したいゾーン名(ドメイン)をクリックし、レコードの登録画面を表示させます。
設定可能なレコードの詳細等はこちらのDNS仕様書もご参照ください。
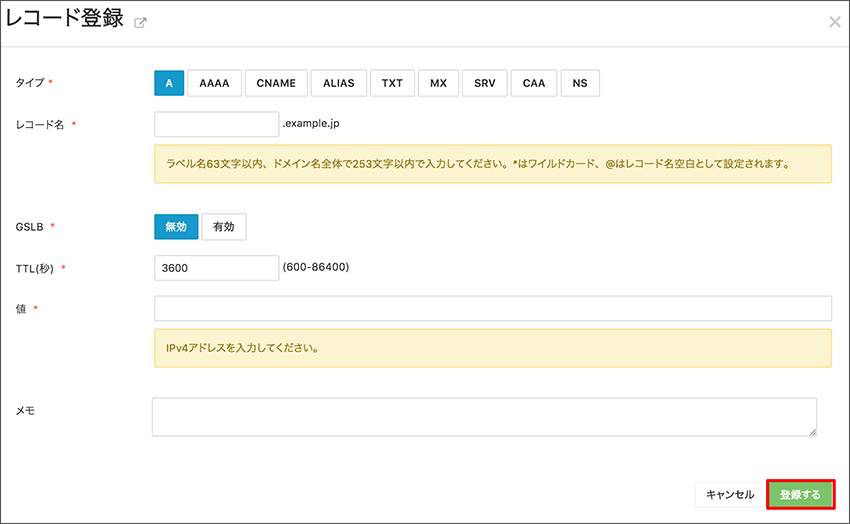
| 項目 | 詳細 |
|---|---|
| レコード名 | 登録するレコード名を記入(例:www、server01、db02、等) |
| タイプ | A,AAAA,CNAME,ALIAS,TXT,MX,SRV,CAA,NS |
| 値 | 各レコードに対応する値を入力(タイプにより入力制限値が異なります) ※ドメイン名は末尾に「.」(ドット)を記載しないでください。 例) 誤) xxx.idcfexample.jp. 正)xxx.idcfexample.jp |
| TTL | TTL(600-86400) |
5. ゾーンの削除
削除したいゾーンの設定画面から「DNSゾーン詳細」をクリックします。
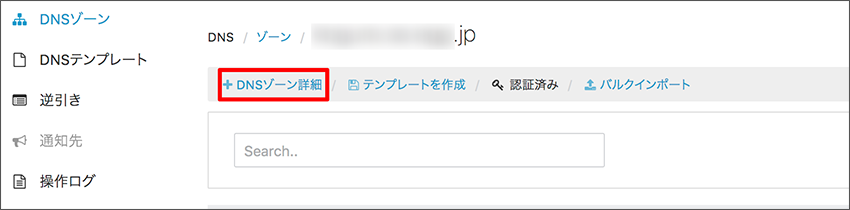
※「ゾーン削除」を押すとゾーン情報に登録されていた全情報(レコード、テンプレート、操作ログ等) が削除されます。
また復旧させることは出来ないため充分にご注意の上操作してください。
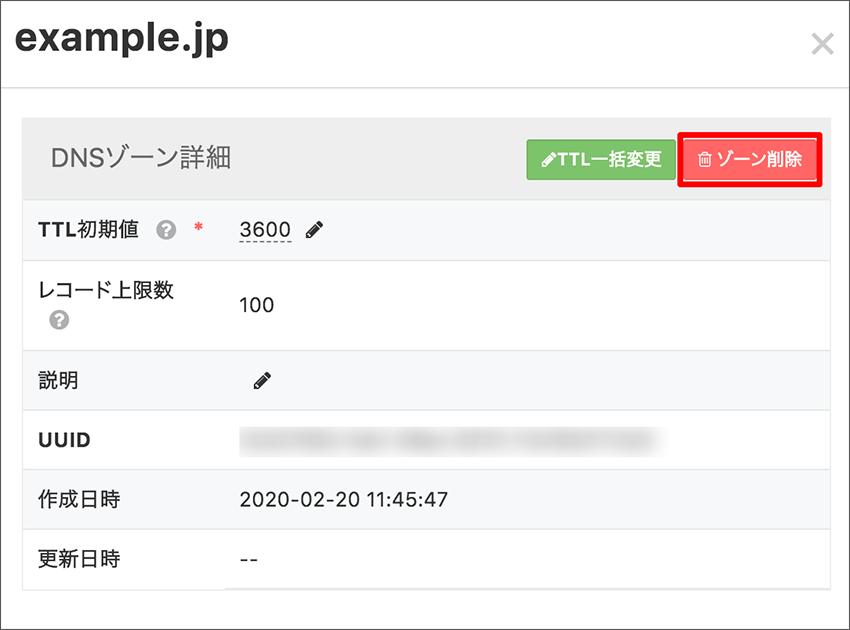
6. テンプレートの作成
自分で作成したテンプレートからゾーンの作成を行うことも可能です。
似たようなゾーン情報を登録する際にテンプレートを作成しておくと、簡単にゾーンの作成を行うことができます。
▼既存のゾーン設定からテンプレートを作る場合
テンプレートを作成したいゾーンの設定画面から「テンプレートを作成」をクリックします。

任意のテンプレート名/TTL初期値を設定します。説明は必要に応じて記載してください。
最後に「作成する」をクリックするとテンプレートが作成されます。
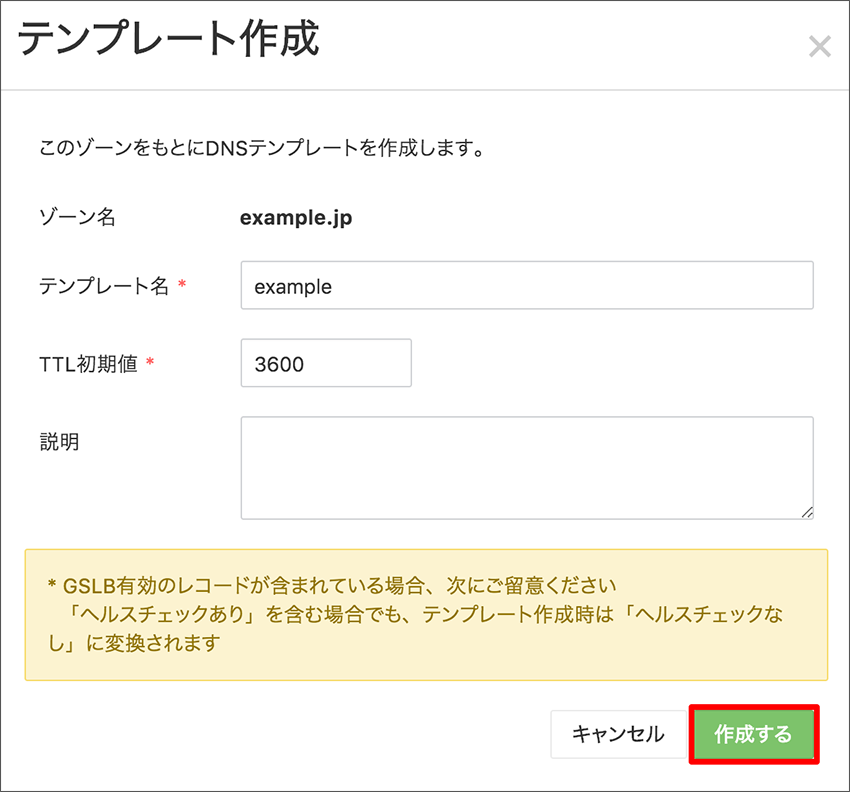
▼新規でテンプレートを作る場合
DNS設定の左メニューにある「DNSテンプレート」をクリックします。

左上の「テンプレート作成」をクリックして新規テンプレートを作成します。
任意のテンプレート名とTTLを設定し、必要に応じて説明を加えて「登録する」をクリックしてください。
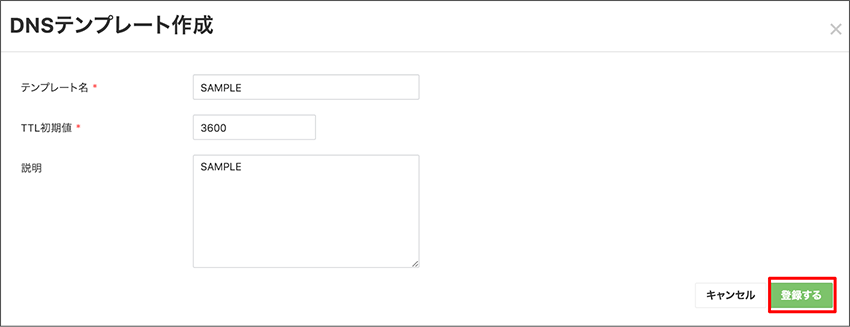
7. IPアドレスの逆引き
IDCFクラウドで割り当てられている IPアドレスの逆引きの内容を変更することができます。
※同一アカウント内のIDCFクラウドで割り当てられている、IPアドレスの逆引きのみ編集可能です。

内容の変更をしたいIPアドレスの右に表示されているえんぴつマークをクリックすると設定画面が表示されます。

| 項目 | 詳細 |
|---|---|
| IPアドレス | IDCF クラウドで割り当てられている IP アドレス(編集不要) |
| IPアドレス名 | IDCF クラウドで任意に設定している IP アドレス名(編集不要) |
| 値 | デフォルト(初期値):xxx.xxx.xxx.xxx.jp-east.compute.idcfcloud.com 同一アカウント内の IDCF クラウドで割り当てられている、IP アドレスの逆引きのみ編集可能です。 画面上のえんぴつマークをクリックすることで編集可能となります。 また「適用」を押すことで設定値が適用され、「デフォルト 」を押すとデフォルトの値に 戻ります。なお IDCF クラウド側で IP アドレスを解放した場合も、設定された逆引きの内容 は最大で 20 分程度でデフォルトの値に戻されます。 |
| TTL | 逆引きの TTL 値となります(編集不可) |
8. 操作ログ
操作ログでは次の項目について確認を行うことができます。
また、CSV形式のダウンロードも可能です。
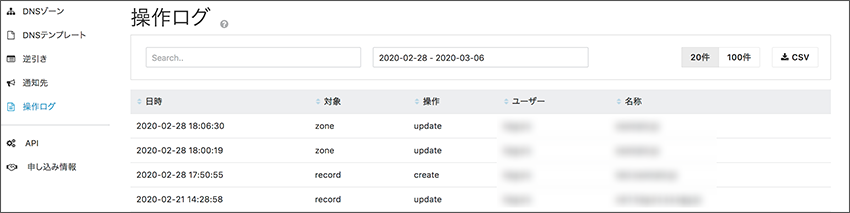
| 項目 | 種別 | 詳細 |
|---|---|---|
| 日時 | DNS | 操作した日時 |
| GSLB | ||
| 対象 | DNS | ゾーン(zone)、テンプレート(template)、逆引き(ptr) レコード(record)、テンプレート内のレコード(template_record) |
| GSLB | ヘルスチェック対象レコード(healthcheck) | |
| 操作 | DNS | 作成(create)、更新(update)、削除(delete)、ゾーン認証(verify)、 デフォルト(初期値)への変更(reset) |
| GSLB | ヘルスチェック初回成功時(first_check)、 復旧 自動有効化(auto_failback)、自動切り替え(failover) 復旧 手動有効化 (resolve)、手動有効化完了(manual failback) | |
| ユーザー | DNS | 操作したユーザー名 |
| GSLB | ||
| 名称 | DNS | 作成、更新、削除のあった対象ゾーン・レコード・IP アドレス・テンプレートの名称 |
| GSLB |
9. GSLBの設定
レコード登録時にGSLBを有効にすると、ヘルスチェック+重み付け分散をすることができます。
現時点では、Aレコード/CNAMEレコードを選択時のみ利用可能となっております。
以下にAレコードでの例を記載します。CNAMEの場合はIPアドレスがFQDNとなります。
GSLBを有効にし、対象サーバーの「IPアドレス」「重み」「ヘルスチェック有無」を入力し「+」マークをクリックします。
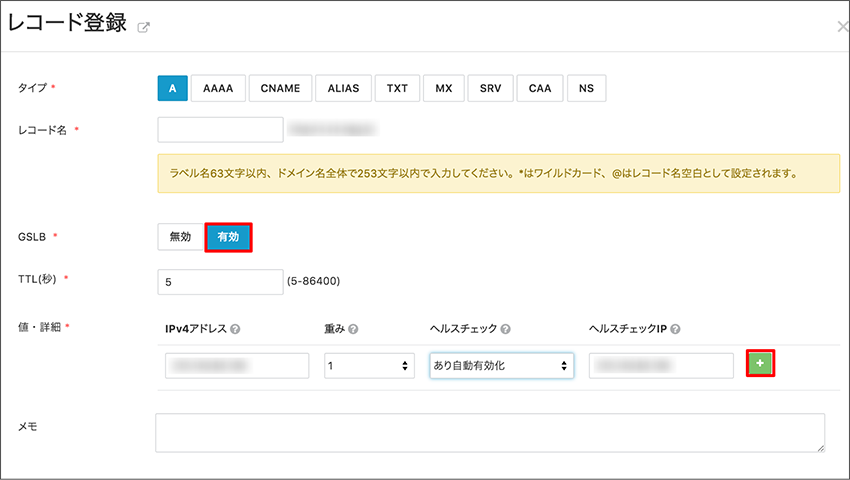
表示された次の画面でヘルスチェックの設定を行います。
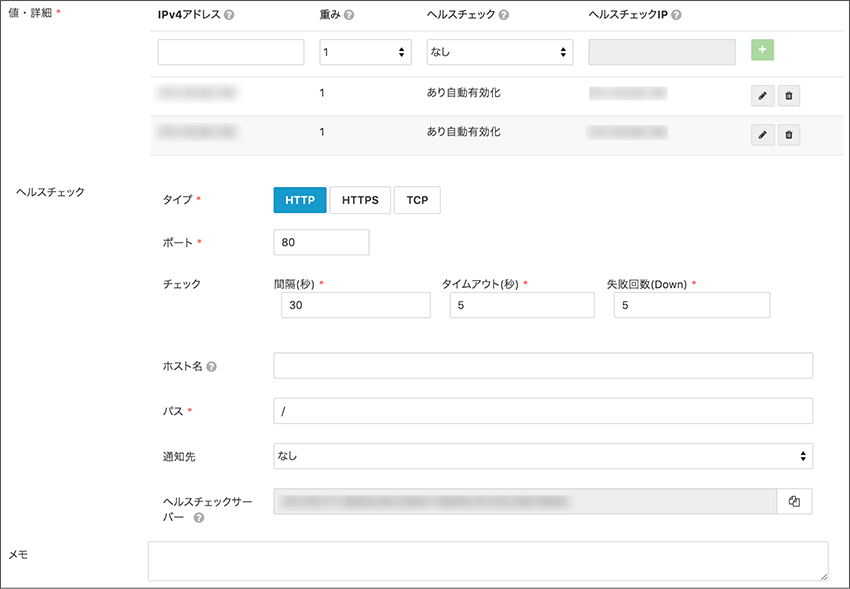
ヘルスチェックの設定項目
| 項目 | 詳細 |
|---|---|
| タイプ | HTTP、HTTPS、TCP |
| ポート | 1~65535S |
| チェック | 間隔(秒)5~300、タイムアウト(秒) 2~10、失敗回数(Down)3~10 |
| ホスト名 | Hostヘッダーに渡すHost情報です。VirtualHost環境で利用します。 |
| パス | / |
| 通知 | 通知先を選択できます。通知先の設定方法については項番10をご覧ください。 |
事前にお客様側のヘルスチェック対象のサーバー側で、当社ヘルスチェックサーバーのIPアドレス(下記3つ)からの通信を許可するよう設定してください。
210.140.111.128/25
202.239.51.128/25
210.152.239.128/25
登録後、ヘルスチェック対象のIPに対して疎通確認を行います。
疎通確認が取れるまで数分かかる場合があるので、少し時間を置いてからご確認ください。

疎通確認が取れたら、ヘルスチェックのステータスがOKになり完了です。

▼重み付けの例(1:1:1)Master/Master

3台に対して均等に振分けられます。
▼重み付けの例(3:1:1)Master/Master

1台目に3/5(全体の60%)、2台目は1/5(全体の20%)、3台目は1/5(全体の 20%)で 振分けられます。
▼重み付けの例(1:1:0)Master/Standby

1台目、2台目の2台に対して均等に振り分けられます。その2台が両方共ヘルスチェックNGになった際、StandbyからMasterに昇格します。
▼ヘルスチェック失敗時
下記のようにステータスがNGとなります。

通知先を設定してONにしている場合、ヘルスチェック失敗時にメールまたはSlackに通知がきます。以下、メールでの通知例となります。
メールタイトル:[IDCFクラウド DNS]ヘルスチェックFail検知通知
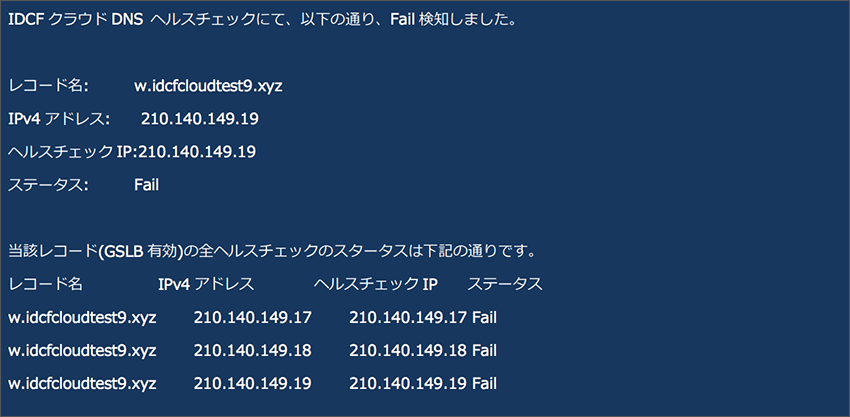
※復旧時にもメール通知がきます。
メールタイトル:[IDCFクラウド DNS]ヘルスチェック復旧検知通知
10. 通知先の設定
GSLBレコードにてヘルスチェック機能をご利用時に、ヘルスチェックFail・復旧時の通知を設定することができます。通知先としてはemailおよびSlackを登録することができます。登録後に通知テストもできます。また、通知グループを設定することが可能です。
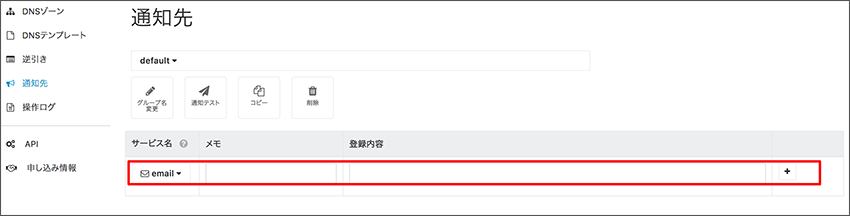
| 項目 | 詳細 |
|---|---|
| サービス名 | emailかSlackを選択 |
| メモ | ご自由にお使いください |
| 登録内容 | email: Emailアドレスを登録して下さい Slack: Webhook URLを登録してください |
※Slackの場合、以下手順にてWebhook URLを確認できます。
1. SlackのメニューよりApps&integrations選択
2. 検索BOXで「Incoming WebHooks」を検索
3. 通知した ChannelをEdit configuration
4. Webhook URLをCopyして登録内容欄に登録
▼ヘルスチェック項目内にある「通知」から作成したグループを選択することで通知可能となります。