ownCloud インストールSTEP3 インストール編
掲載バージョン:ownCloud 10.3.2(2020年3月現在)
サーバーでの準備が完了したら、ownCloudをインストールします。
ownCloudをインストールする
「STEP1 サーバー設定編」でサーバーにアップロードしたownCloudのデータにアクセスし、インストール作業を行います。
ownCloudの初期設定を始めます。
「STEP1 サーバー設定編」で決定したownCloudのURLへアクセスします。
例)http(s)://お客様ドメイン名/owncloud/
ownCloudの管理者のとしてログインするための管理者アカウントを作成します。
ユーザー名とパスワードを入力します。
※ 「ユーザー名」や「パスワード」の情報は、なるべく推察可能なものを避けてください。
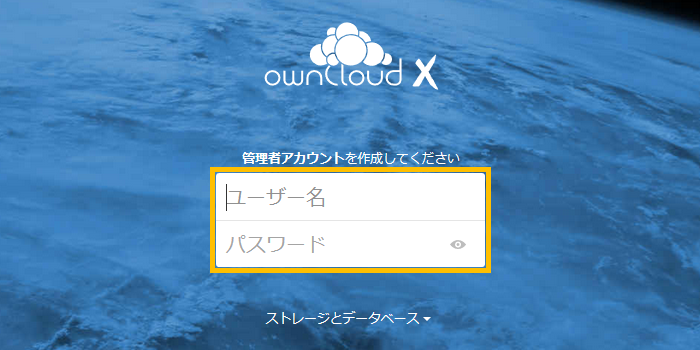
| ユーザー名 | 管理画面ログイン時のユーザー名として使用する文字列を入力します。 |
|---|---|
| パスワード | 管理画面ログイン時のパスワードとして使用する文字列を入力します。 |
管理者アカウントの作成項目の下の「ストレージとデータベース」をクリックします。
データベースの設定項目が表示されますので、「MySQL/MariaDB」を選択のうえ、データベースへの接続時に必要な情報を入力し、「セットアップを完了します」ボタンをクリックします。
※ 「データフォルダー」の設定は変更不要です。
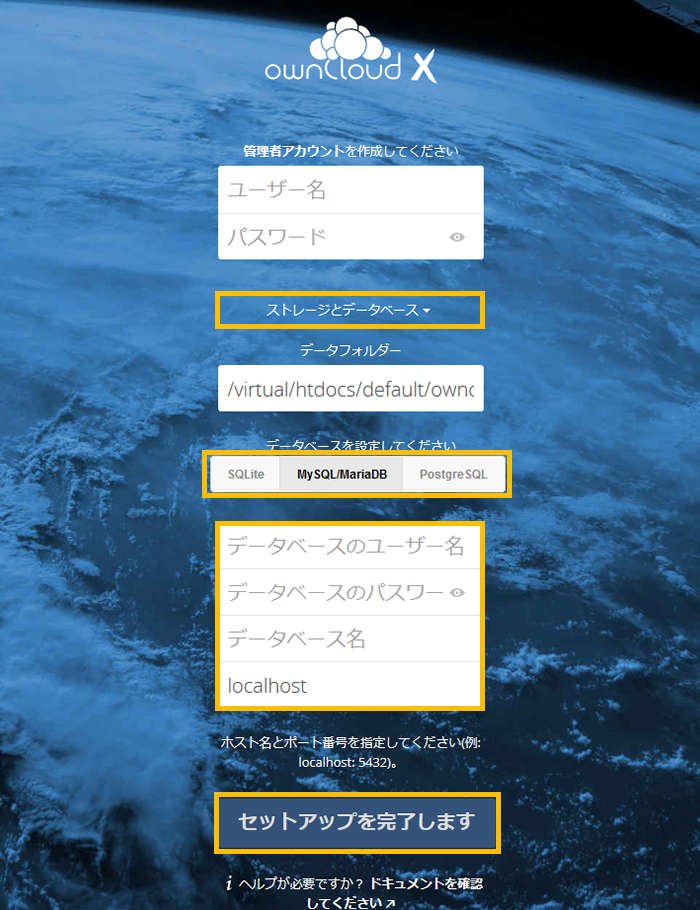
データベースのユーザー名 |
「STEP2 データベース設定編」で作成した「User name」 |
|---|---|
データベースのパスワード |
「STEP2 データベース設定編」で作成したユーザー名に対するパスワード |
データベース名 |
「STEP2 データベース設定編」で作成した「User name」 |
データベースのホスト名(localhost) |
127.0.0.1:(ポート番号) |
※ 「ポート番号」には実際のポート番号(半角数字)を入力してください。
例)ポート番号が「3306」の場合 → 127.0.0.1:3306
インストールが正常に完了したら、「ownCloudへようこそ」メッセージが表示されます。
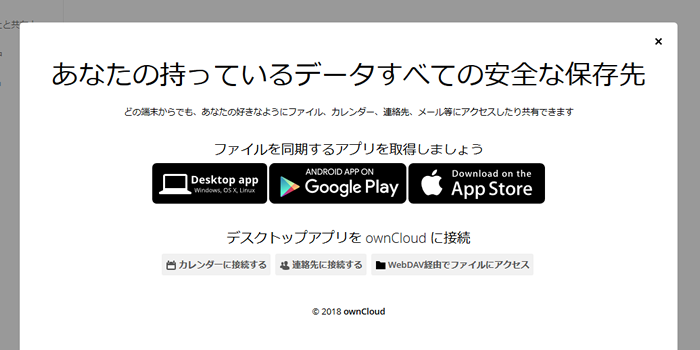
右上の「×」をクリックすると、ownCloudにログインした状態になります。
アクセス制限を設定する
ownCloudで管理しているデータは、第三者からアクセスされないようにしておく必要があります。
ZenlogicのWEBアクセス制限により、IPアドレスまたはパスワードによるアクセス制限を設定します。
以上でownCloudのインストール作業は完了です。