初期設定ガイドSTEP4 ホームページを公開する
- [目次]
- ・ 「ホームページ」を公開するには
- ・ 「FTPアカウント」の作成方法
- ・ 「FTPツール」の設定方法
「ホームページ」を公開するには
インターネットでビジネスを拡大をするためには欠かせない「ホームページ」。
レンタルサーバー「Zenlogicホスティング」では、お客様が作成されたホームページを広くインターネット上に公開することができます。

ホームページのデータを準備しておきましょう
ホームページを公開するには、サーバーにお客様にて作成されたホームページデータ(HTMLファイルや画像ファイル)を、FTPというツールで転送(アップロード)する必要があります。
※ サーバーに転送するHTMLファイルや画像ファイルは、お客様にてご準備ください。
「FTPアカウント」の作成方法
ホームページのデータをサーバーに転送する、「FTP」ツールの設定を行います。
カスタマーポータルの、「コントロールパネル」メニューから対象のサーバーを選択します。
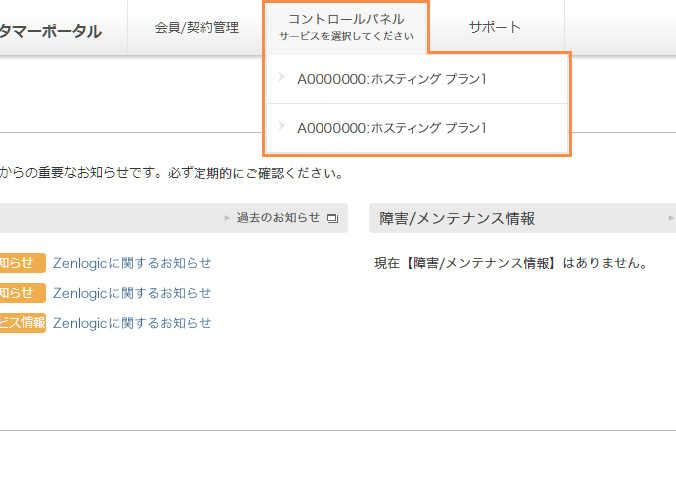
「FTP」>「FTPアカウント」メニューをクリックします。
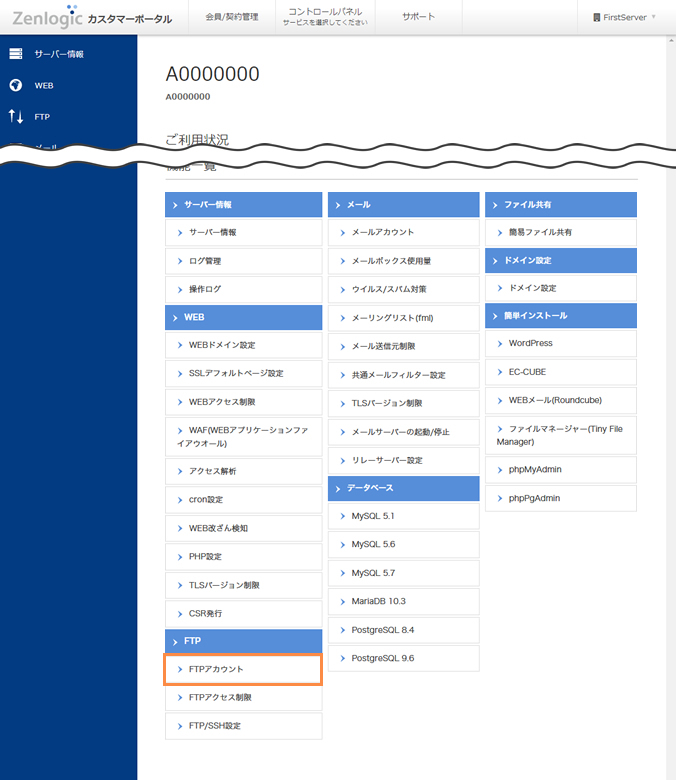
「FTPアカウント登録」ボタンをクリックします。
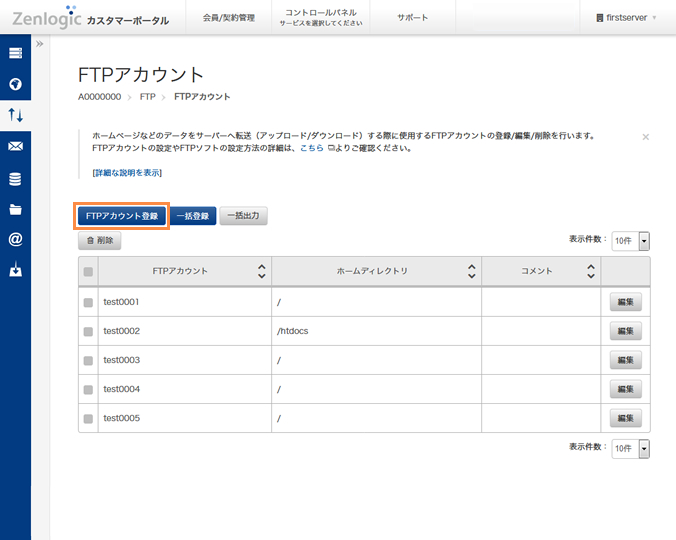
各項目を入力/選択し、「登録」ボタンをクリックします。
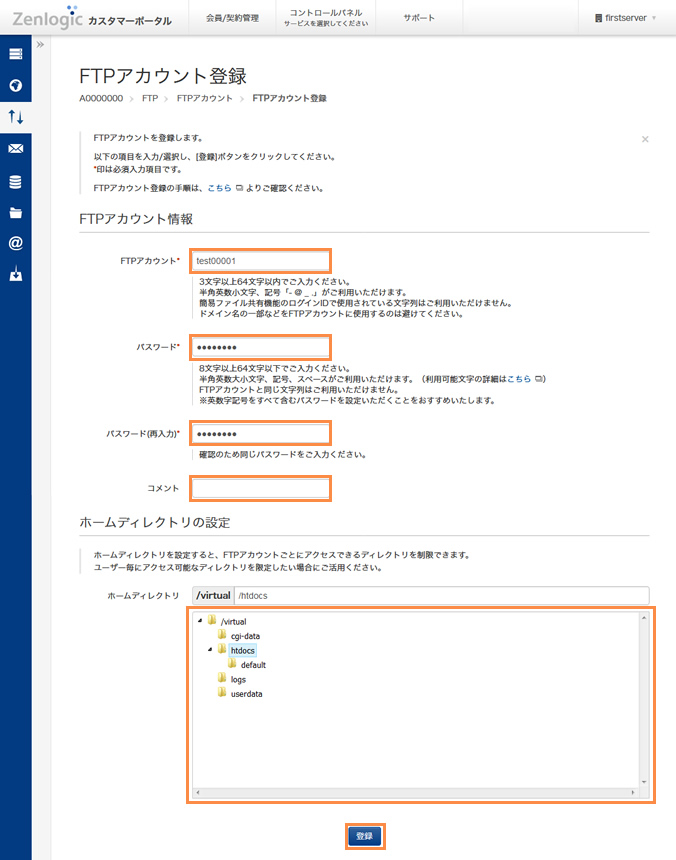
| FTPアカウント | FTPに接続するためのIDです。
|
|---|---|
| パスワード | FTPに接続するためのパスワードです。
※ 英数字記号をすべて含むパスワードを設定いただくことをおすすめいたします。 ※ 設定されたパスワードは、当社ではお調べできません。ご注意ください。 |
| コメント | 「誰が使うのか」「どういった目的で使うのか」など、自由にメモとしてご利用いただけます。
|
| ホーム ディレクトリ |
FTPアカウントでログインした場合にアクセスできる最上位のディレクトリです。
※ 本設定画面上でディレクトリの作成はできません。 |
設定が正常に行われると、完了メッセージが表示されます。
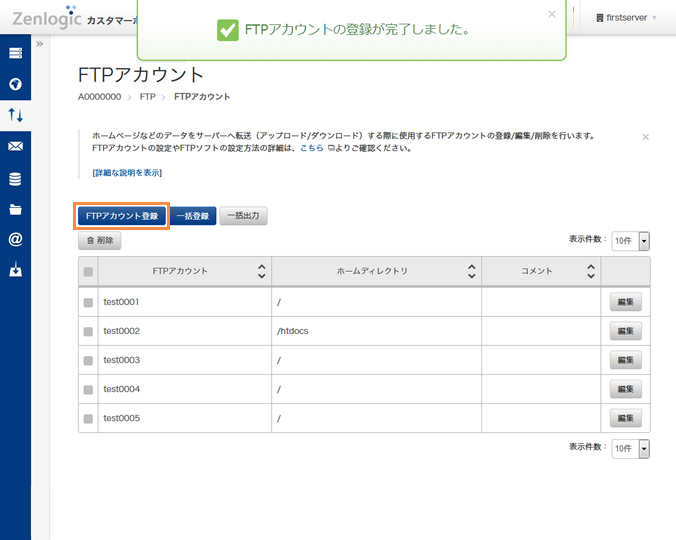
「FTPツール」の設定方法
サーバーにFTPアカウントの登録ができたら、実際にファイル転送ソフトを使ってホームページのデータをアップロードしてみましょう。
ここでの設定例はWindows版の「FFFTP」を使って、安全性確保のために暗号化通信を使用する手順をご案内します。
その他のFTPソフトや設定方法はこちらをご参照ください。
ファイル転送ツール「FFFTP」をダウンロードしておきましょう
ファイル転送ツールFFFTPを、以下のサイトからダウンロードし、インストールしてください。
FFFTP(エフエフエフティーピー)プロジェクト日本語トップページ - OSDN
FFFTPを起動し、「接続」>「接続」を選択します。
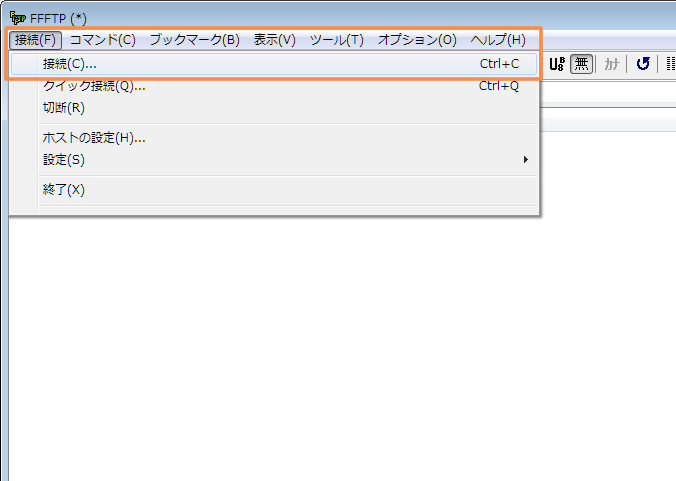
「ホスト一覧」画面で、「新規ホスト」ボタンをクリックします。
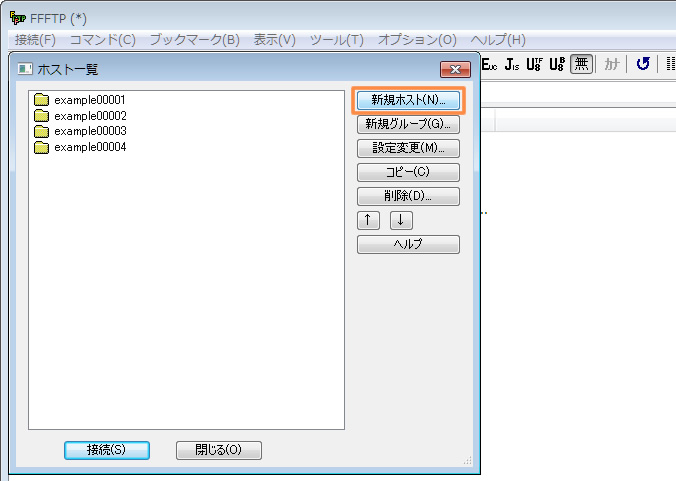
「基本」タブの各項目を入力/選択します。
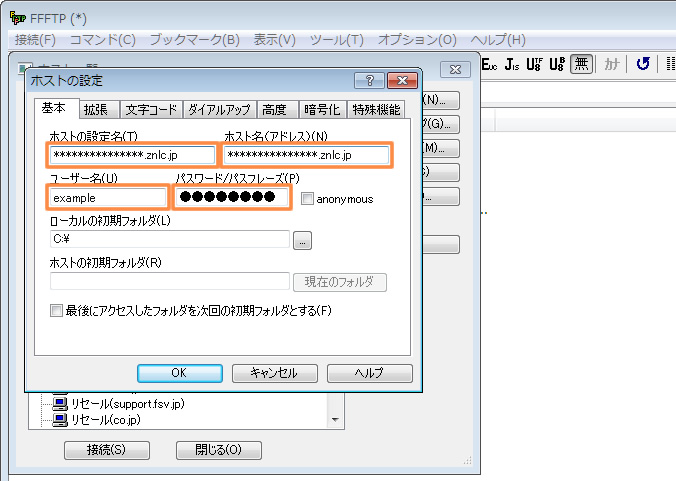
| ホストの設定名 | 任意のホームページ名などを入力 |
|---|---|
| ホスト名 | 標準ドメイン名 (Zenlogic提供) |
| ユーザー名 | コントロールパネルで登録したFTPのアカウント名 |
| パスワード/フレーズ | FTPアカウントに対するパスワード |
「拡張」タブの【PASVモードを使う】をクリックします。

「暗号化」タブの【FTPS(Explicit)で接続】をクリックし、「OK」ボタンをクリックします。
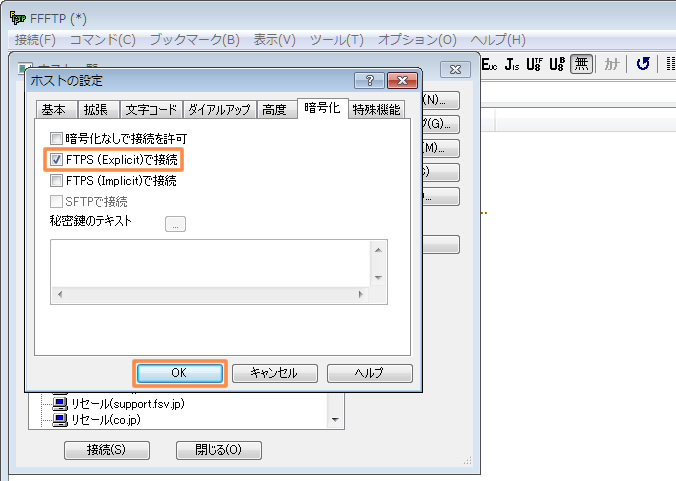
新しく設定したホストの情報を選択し、「接続」ボタンをクリックします。
サーバーに正常に接続できれば、設定完了です。
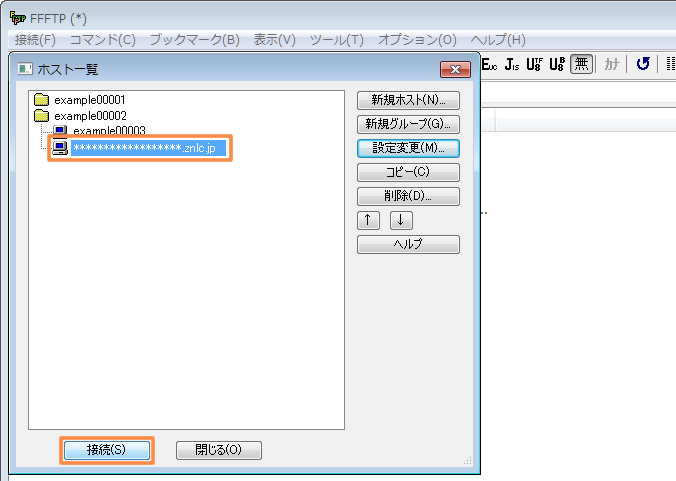
実際にホームページのデータをFTPでアップロードして、設定が正しく行われているかをテストします。
FFFTPでローカルのデータをホストの「/virtual/htdocs/default」のフォルダ※にアップロードします。
※ 標準ではこのディレクトリが初期フォルダになります。
ドキュメントルート(フォルダ)の変更方法は以下をご参照ください。
機能別マニュアル - WEBドメイン設定
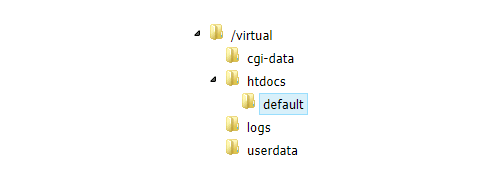
ファイルのアップロードが終わったら、ホームページが正しく表示されるか確認します。
実際に、WEBブラウザのアドレス欄にURLを入力して、ホームページが表示されることをご確認ください。
(例)http://ドメイン名/ファイル名
以上で「ホームページ」を利用するための設定作業は終了です。
次は、ホームページの安全性を高める「SSLサーバー証明書」の設定です。
STEP5:SSLサーバー証明書の設定
