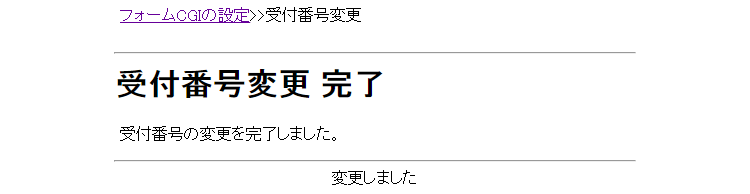機能別マニュアルフォームCGI フォーム変更
フォームの動作の変更や、入力項目の追加・削除を行います。
フォームの設定変更手順
フォームCGIの設定用画面にアクセスし、「フォーム変更」メニューを選択します。

設定変更を行うフォームを選択し、「変更」ボタンをクリックします。

状態が「公開中」の場合は、「停止」ボタンをクリックします。
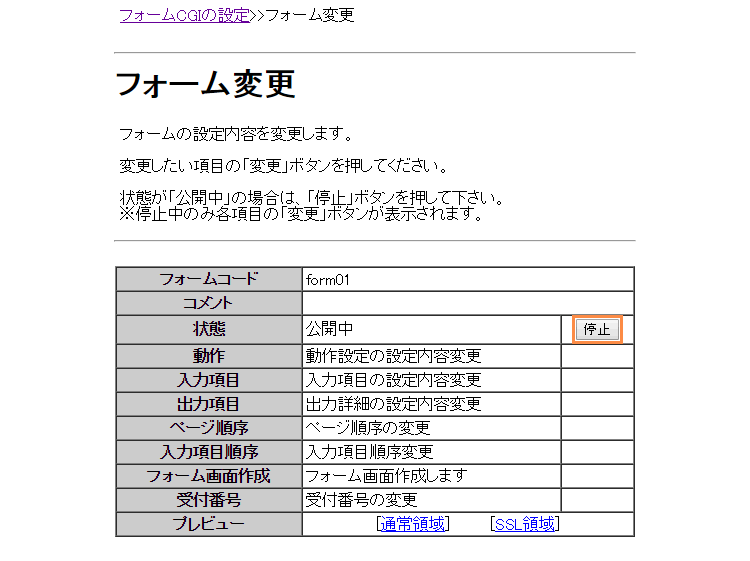
フォームが停止状態になると、各設定の「変更」ボタンが表示されます。
変更したい項目の「変更」ボタンをクリックします。
※ 各項目の変更作業は、《フォーム新規設定》の手順と同じです。
※ 「動作」「入力項目」「出力項目」に関連する設定内容を変更する場合は、「フォーム画面作成」が表示されるまで作業を行ってください。
変更の必要のない画面はそのまま「完了」や「登録」をクリックして進んでください。
途中で作業を中断された場合はフォームの変更を再度行ってください。

| 動作 |
フォームの動作仕様設定を変更します。 |
|---|---|
| 入力項目 |
入力項目(お名前、住所 など)を変更します。 |
| 出力項目 |
出力項目(CSV保存、メールなどに出力する項目)を変更します。 |
| ページ順序 |
入力画面のページ構成が2ページ以上の場合、そのページの表示順序を変更します。 |
| 入力項目順序 |
各ページ内の入力項目の表示順序を変更します。 |
| フォーム画面作成 | 設定内容に基づき、フォーム画面を作成します。 すでに作成されている入力画面や確認画面、メール送信用の本文、エラーメッセージなどのテンプレートは上書きされます。 |
| 受付番号 |
フォームCGIの完了画面やメール・CSVファイルに表示される受付番号を、任意の番号から加算されるように変更します。 |
各項目での変更が完了し、フォーム画面作成が表示されたら「作成」をクリックします。
※ 「作成」ボタンをクリックすると、「cgi-data/FS-Form/フォームコード_form」 ディレクトリ内のフォーム画面はすべて上書きされます。必要なファイルがある場合は「作成」ボタンを押す前にサーバから FTPでダウンロードしバックアップを取ってください。
※ 受付番号の変更作業のみ、フォーム画面の上書きは行われません。
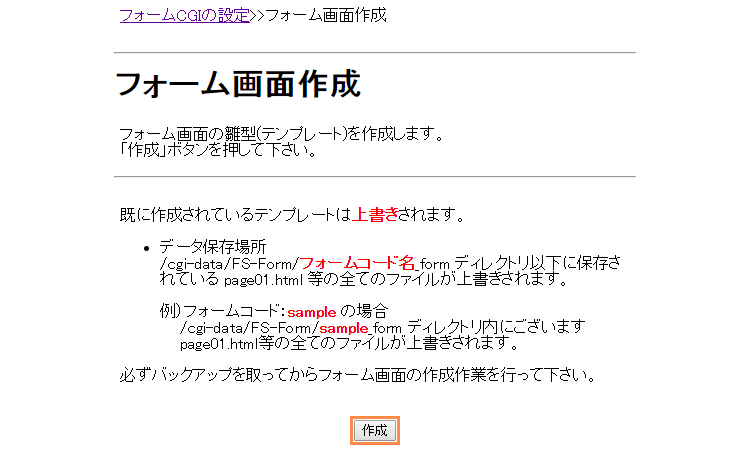
完了画面が表示されます。以上で変更作業は完了です。
引き続き入力画面や送信メール本文などのカスタマイズを行う場合は、《フォームのカスタマイズ》を参照ください。
※ すべての作業が終われば、フォームを停止中から「公開」にします。
これで変更が反映されたフォームが再開します。
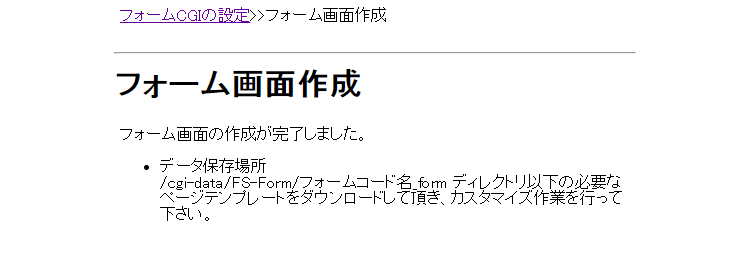
ページ順序の変更
フォームの動作設定を行います。
各項目を入力・選択し、「決定」ボタンをクリックします。
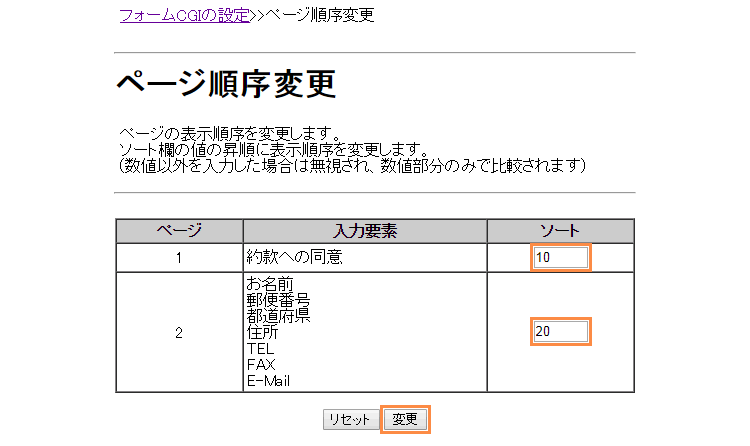
フォームの動作設定を行います。
各項目を入力・選択し、「決定」ボタンをクリックします。

入力項目順序の変更
フォームの動作設定を行います。
各項目を入力・選択し、「決定」ボタンをクリックします。
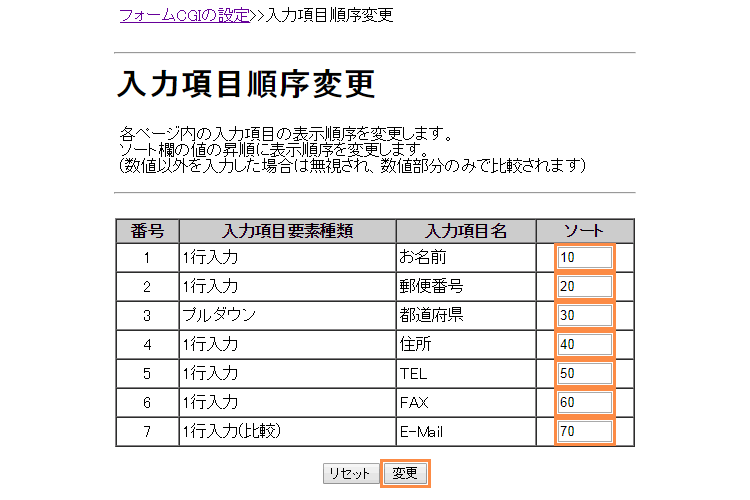
フォームの動作設定を行います。
各項目を入力・選択し、「決定」ボタンをクリックします。
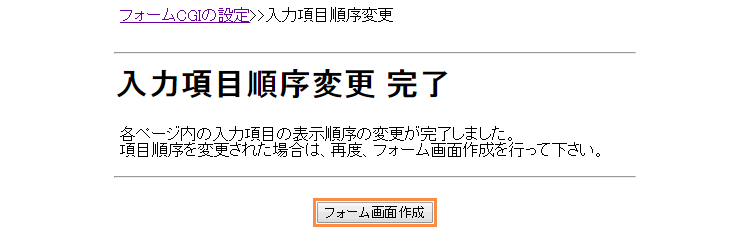
受付番号の変更
フォームの動作設定を行います。
各項目を入力・選択し、「決定」ボタンをクリックします。
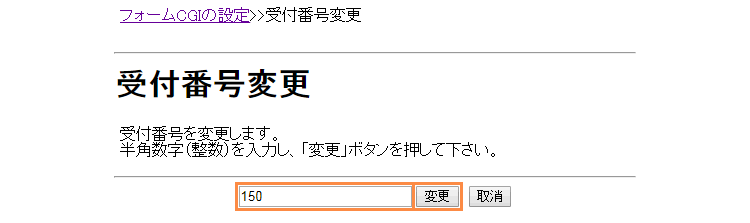
フォームの動作設定を行います。
各項目を入力・選択し、「決定」ボタンをクリックします。