phpPgAdmin 5.6.x系インストール
掲載バージョン:phpPgAdmin 5.6 (PostgreSQL 8.4対応:2019年11月現在)
※ PostgreSQL 9.6に対応したZenlogicの簡単インストール機能もご利用いただけます。
ZenlogicにphpPgAdminをインストール/アクセスする手順をご案内します。
phpPgAdminをインストールするために、サーバーでさまざまな設定が必要です。
データベースを起動する
ZenlogicでPostgreSQLデータベースをご利用でない場合は、バージョンを選択して初期化/起動が必要です。
※ 初期化/起動の際にお客様にて設定いただいたポート番号/パスワードは、phpPgAdminへのアクセス時に必要となりますので、必ずメモしておいてください。
※ 「Zenlogic ホスティング on IDCF Cloud」では、PostgreSQL 8.4をご利用いただけません。
FTPアカウントを登録する
phpPgAdmin のアプリケーションデータをFTP接続でサーバーにアップロードするため、FTPアカウントの登録と、FTPソフトの設定を行います。
※ すでに登録されているFTPアカウントを利用される場合は、本作業は不要です。
phpPgAdminを入手/設置する
phpPgAdminのプログラムを入手し、FTPでサーバーにアップロードします。
phpPgAdmin 公式サイトにアクセスします。
「https://github.com/phppgadmin/phppgadmin/archive/REL_5-6-0.zip」をクリックすると、自動的にダウンロードが始まりますので、ファイルの保存場所を選択します。
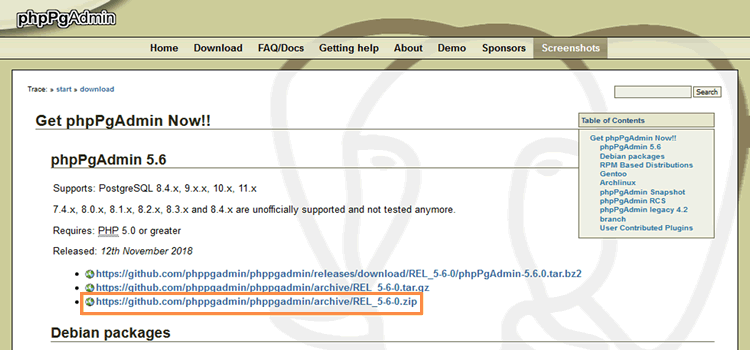
ファイルは圧縮ファイルで提供されていますので、対応ソフトで解凍します。
※ 解凍したディレクトリ名には「phppgadmin-REL_5-6-0」のようにバージョン番号が含まれますので、「phppgadmin」などに変更しておきます。
解凍したディレクトリの「conf」ディレクトリ内にある「config.inc.php」をテキストエディタで開き、以下の箇所を編集します。
※ 念のため事前に「config.inc.php」のバックアップをお取りいただくことをおすすめいたします。
【変更箇所(1)】
$conf['servers'][0]['host'] = '';
を以下のように変更します。
$conf['servers'][0]['host'] = '127.0.0.1';
【変更箇所(2)】
$conf['servers'][0]['port'] = 5432;
の「5432」の部分を、データベースの初期化の際に設定したポート番号を入力します。
※ 初期化の際にポート番号を「5432」に設定した場合は、変更不要です。
【変更箇所(3)】
$conf['default_lang'] = 'auto';
を以下のように変更します。
$conf['default_lang'] = 'japanese';
STEP2で編集した設定ファイルを含む、phpPgAdmin関連のすべてのファイル/ディレクトリを、FTPでサーバーに設置します。
注意事項
- セキュリティ対策のため、設置ディレクトリにはアクセス制限を必ず設定してください。
機能別マニュアル - WEBアクセス制限 - phpPgAdminを利用するたびに設置、用途が終了したらディレクトリごと削除、という運用でもセキュリティ対策になります。
phpPgAdmin へのアクセス
設置した「phpPgAdmin」にWebブラウザでアクセスします。
【アクセス先のURLの例】
例)https://標準ドメイン名/phppgadmin/
phpPgAdminの画面が表示されたら、画面左側の「PostgreSQL」をクリックします。
ログイン画面が表示されたら、以下の情報でログインします。
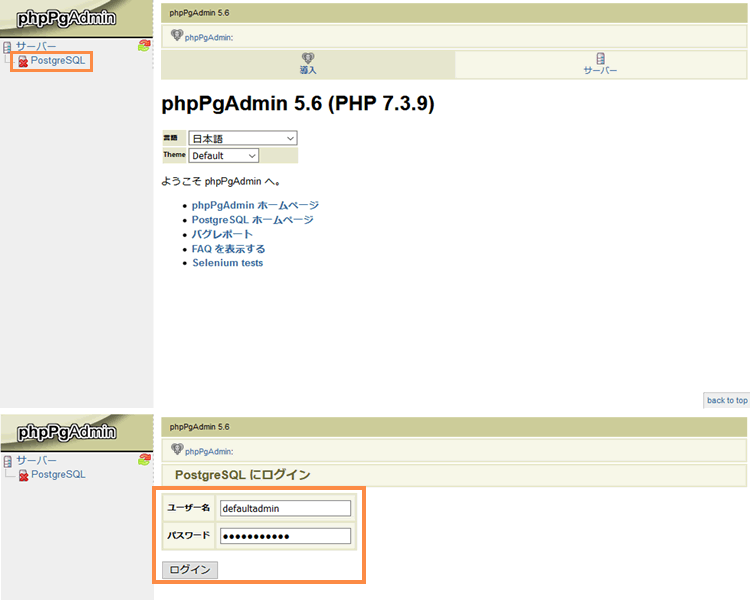
ユーザー名 |
defaultadmin ※ すでにデータベースをご利用中で、「defaultadmin」以外にユーザーを作成している場合、そのユーザー名でもログイン可能です。 |
|---|---|
パスワード |
データベースの初期化/起動時に設定したパスワード ※ すでにデータベースをご利用中で、「defaultadmin」以外にユーザーを作成している場合、そのユーザーに設定されたパスワードでもログイン可能です。 |
正しい情報でログインできれば、データベースの管理を行うための画面が表示されます。
