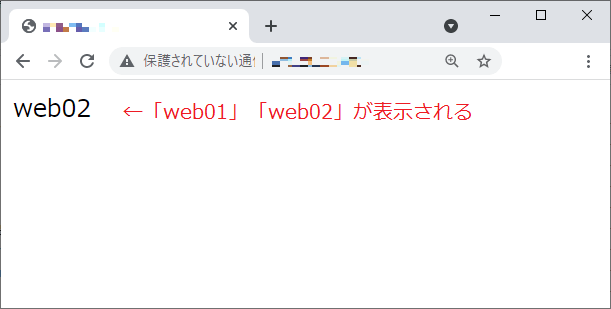目次
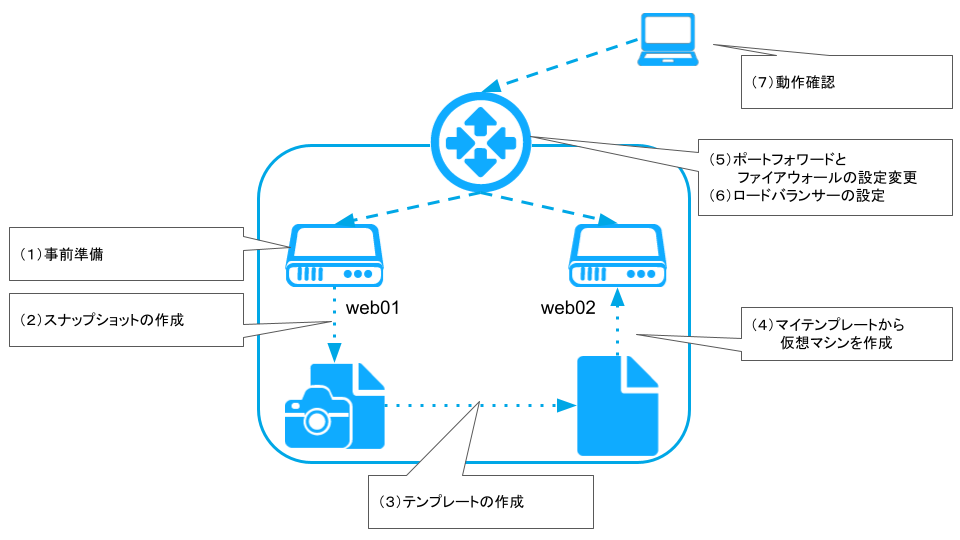
1. 事前準備
1. スナップショットを作成する前に、複製元の仮想マシン固有の設定の無効化を行います。
web01の設定例は以下のとおりです。
// 「データディスクの追加・アタッチ方法」※1の3-⑥の操作で追加した行をコメントアウト [root@web01 ~]# vim /etc/fstab #UUID=181a3582-5212-4b53-8e28-94c711b0f7b4 /data xfs defaults 0 0 // 「Mackerelを使ったリソース監視」※2で設定したMackerelエージェントのIDを上書きされないようにファイル名を変更 [root@web01 ~]# mv /var/lib/mackerel-agent/id /var/lib/mackerel-agent/id.backup // 念のためメモリーの内容をディスクに書き込む [root@web01 ~]# sync
※1:「データディスクの追加・アタッチ方法」をご参照ください。
※2:「Mackerelを使ったリソース監視」をご参照ください。
2. 運用的に可能であれば、複製元の仮想マシンにて下記を実施します。
// SSHホスト鍵の削除※ [root@web01 ~]# rm -f /etc/ssh/ssh_host_* // キャッシュをクリア [root@web01 ~]# dnf clean all // コマンド実行履歴の消去 [root@web01 ~]# history -c
※複製元・複製先仮想マシンで同じSSHホスト鍵にならないよう対応します。本対応が難しい場合、後述の複製先の仮想マシンにて同様の対応をご検討ください。
※SSHホスト鍵を再作成すると、クライアントからログインする際に「SSHホスト鍵が一致しない」という警告/エラーが発生することがあります。フィンガープリントを確認いただき、SSHホスト鍵の更新を行ってください。
2. スナップショットの作成
1. IDCFクラウドにログインし、クラウドコンソールのトップページのサービス一覧から、[コンピュート]>[ボリューム]とクリックし、「ボリューム」画面に移動します。
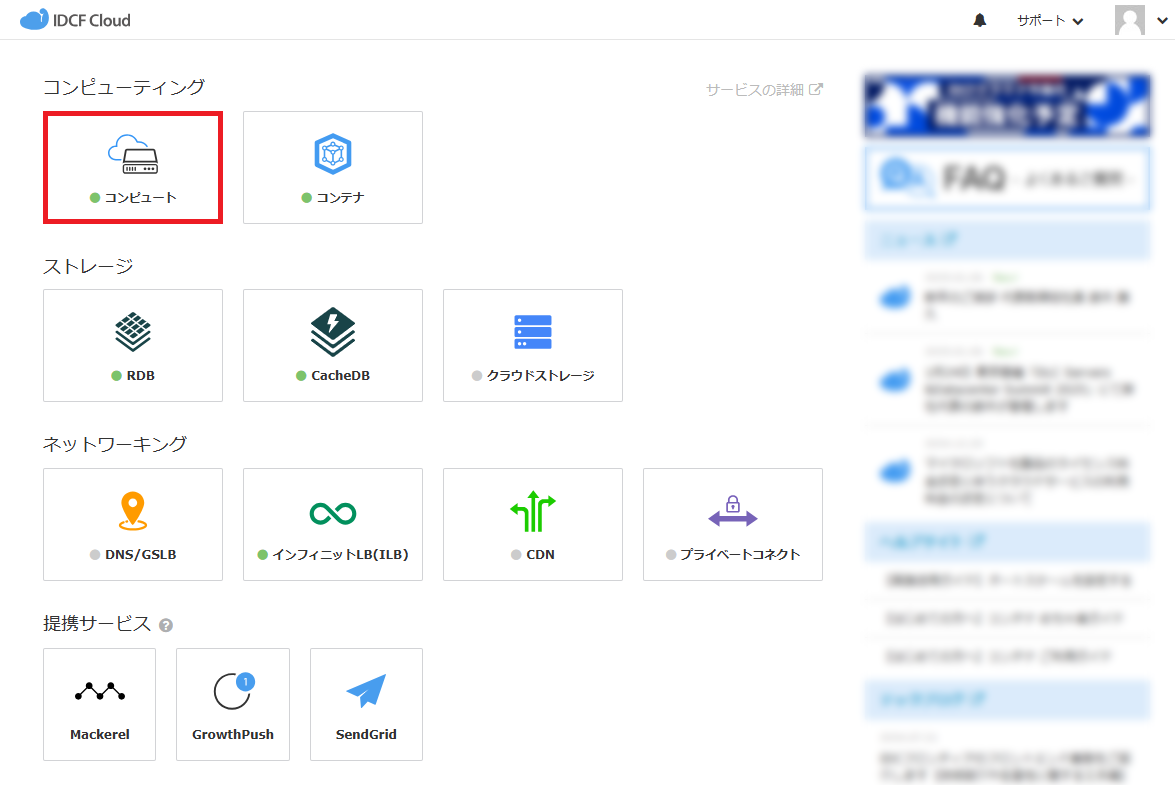
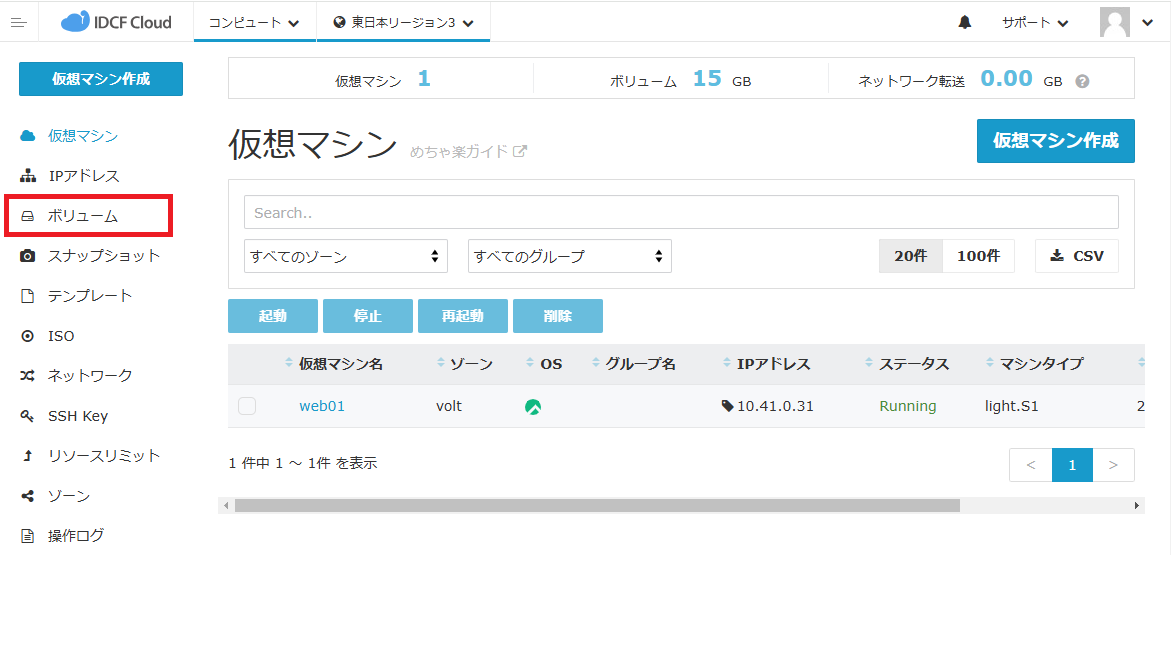
2. 表示されたボリューム一覧より、「ボリューム名」「アタッチ先」「タイプ」等から、スナップショット対象のボリュームを確認し、「ボリューム名」をクリックします。
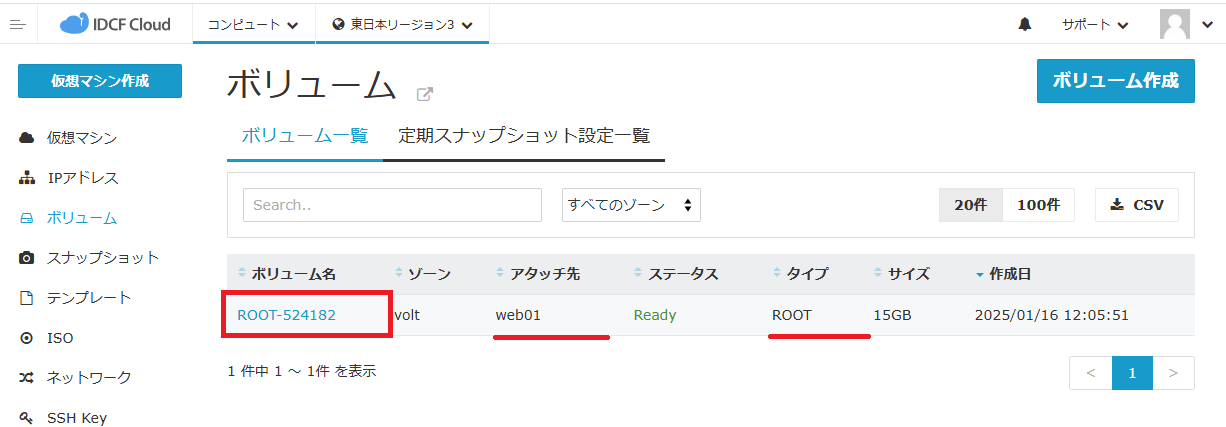
3. ボリューム詳細画面にて[スナップショット]をクリックします。
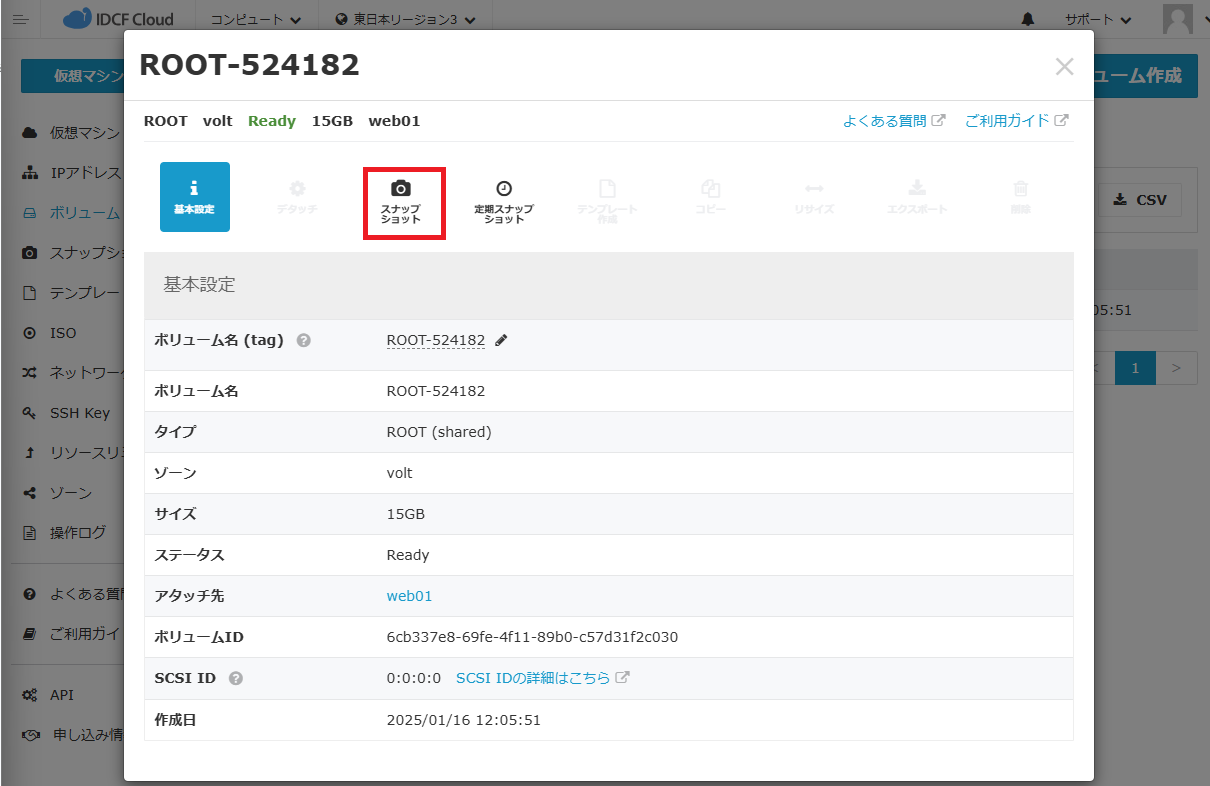
4. [スナップショット作成]をクリックします。
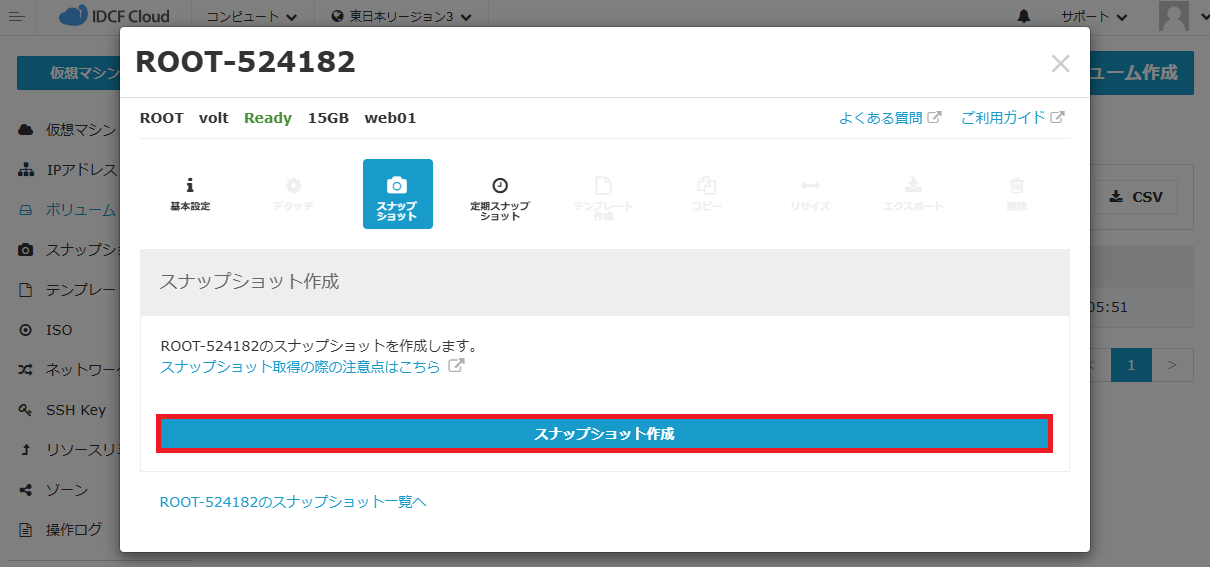
5. 「スナップショットを作成しますか?」というポップアップが表示されるので[はい]をクリックします。
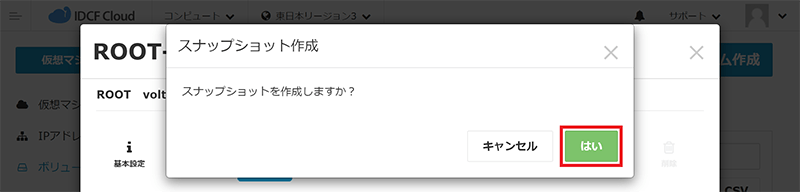
6. 「作成中」と表示されるので、数分待ちます。

7. 「スナップショットの作成が完了しました」と表示されます。
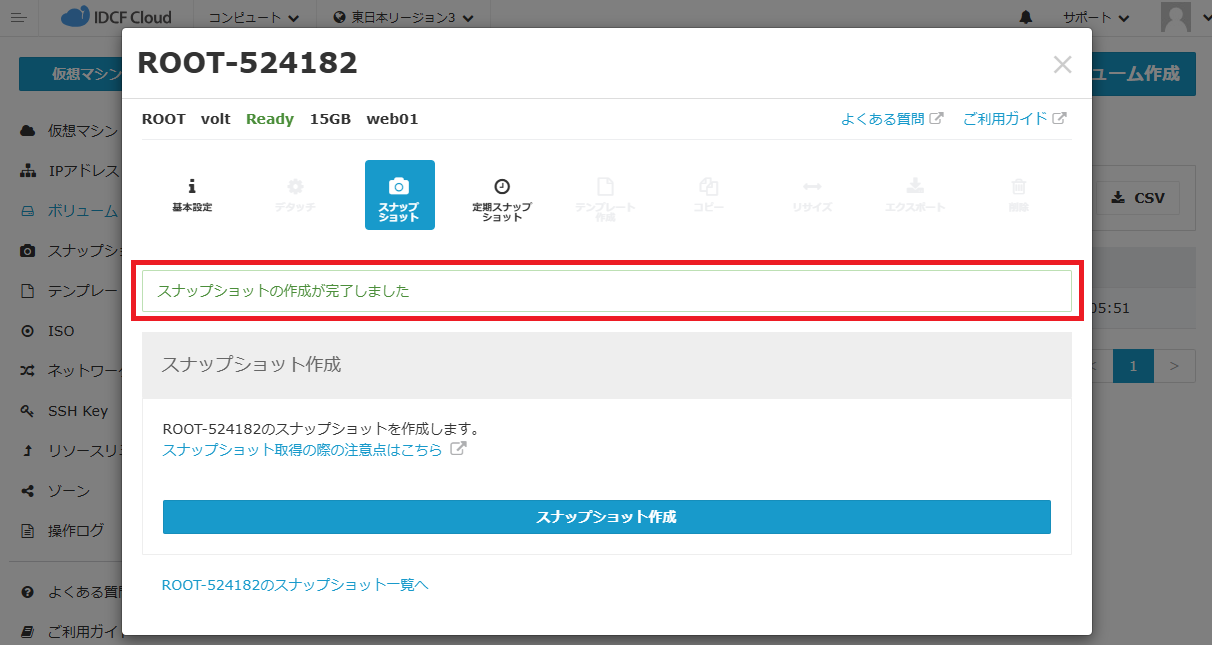
8. [<ボリューム名>のスナップショット一覧へ]もしくは、左メニューから[スナップショット]をクリックします。
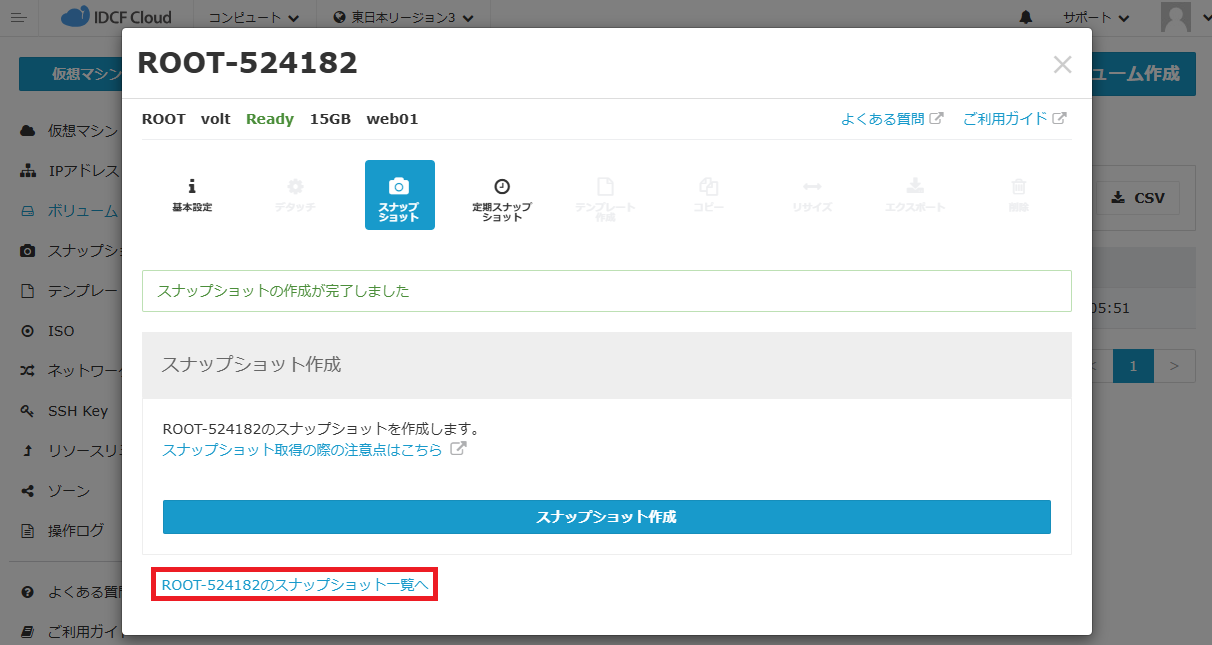
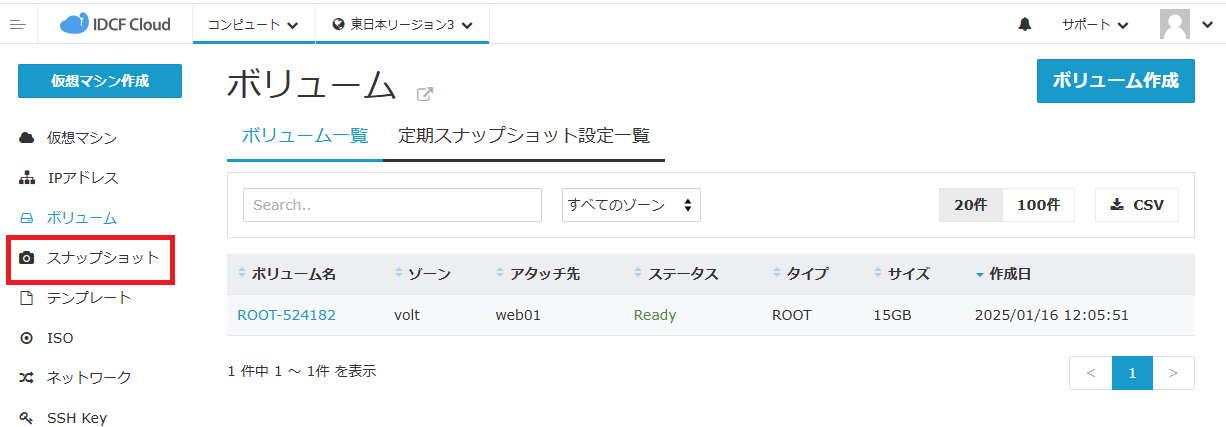
9. スナップショット一覧より、対象スナップショットのステータスが「BackedUp」と表示されることを確認します。
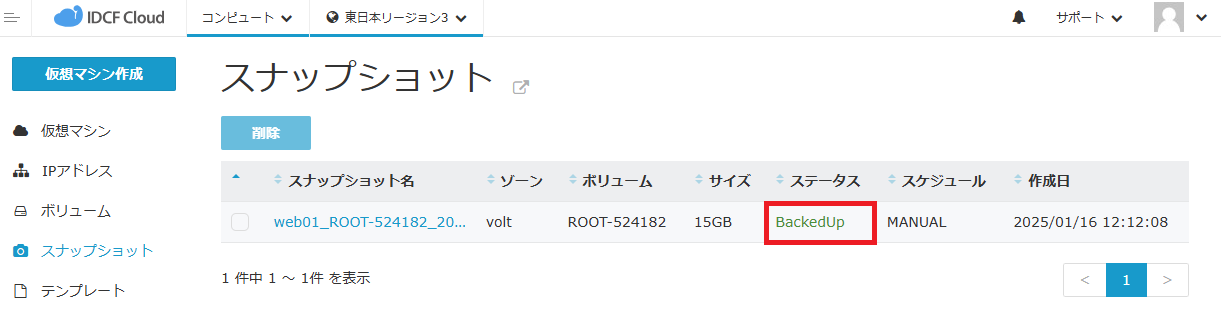
以上で、スナップショットの作成は完了です。
3. テンプレートの作成
1. 左メニューから[スナップショット]をクリックし、スナップショット一覧より、上記手順で作成したスナップショットの「スナップショット名」をクリックします。
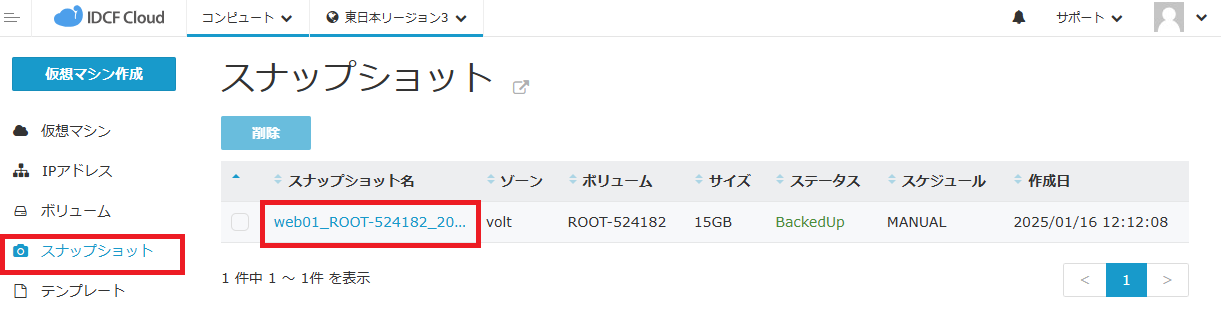
2. スナップショット詳細画面にて[テンプレート作成]をクリックします。
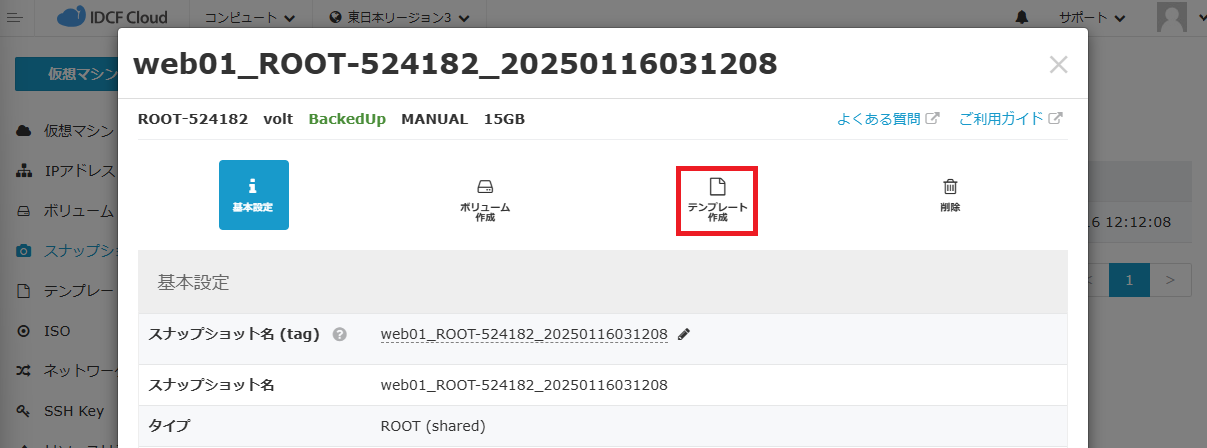
3. 必要な情報を入力します。
入力例を以下に示します。
| 項目 | 設定内容 | |
|---|---|---|
| テンプレート名 | WebTemplate | |
| 説明 | web01のテンプレート | |
| OSタイプ | ※お使いのOSタイプと同じもの、もしくは近いものをご選択ください。 | |
| パスワードリセット | 有効 | |
| ダイナミックスケール | 有効 | |
4. [作成する]をクリックします。

5. 「テンプレートを作成してもいいですか?」というポップアップが表示されるので[はい]をクリックします。
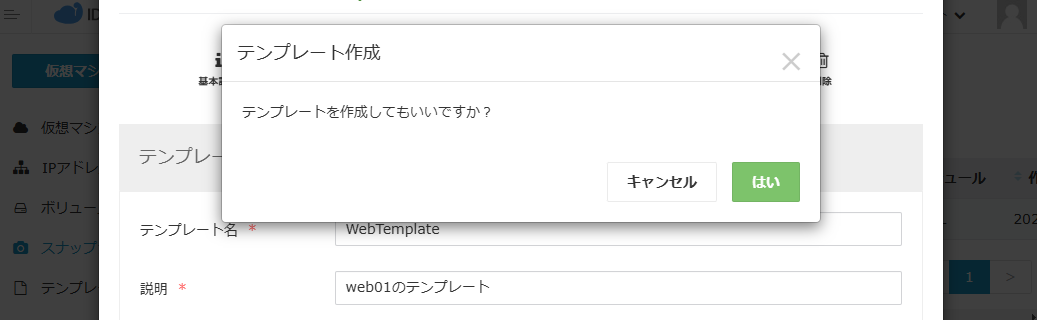
6. 「作成中」と表示されるので、待ちます。

7. 「テンプレートの作成が完了しました。」と表示されます。
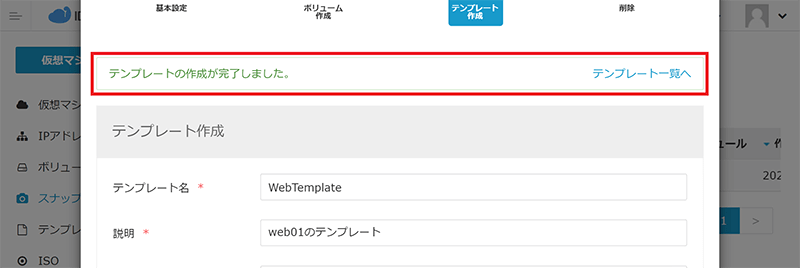
8. [テンプレート一覧へ]もしくは、左メニューから[テンプレート]をクリックします。
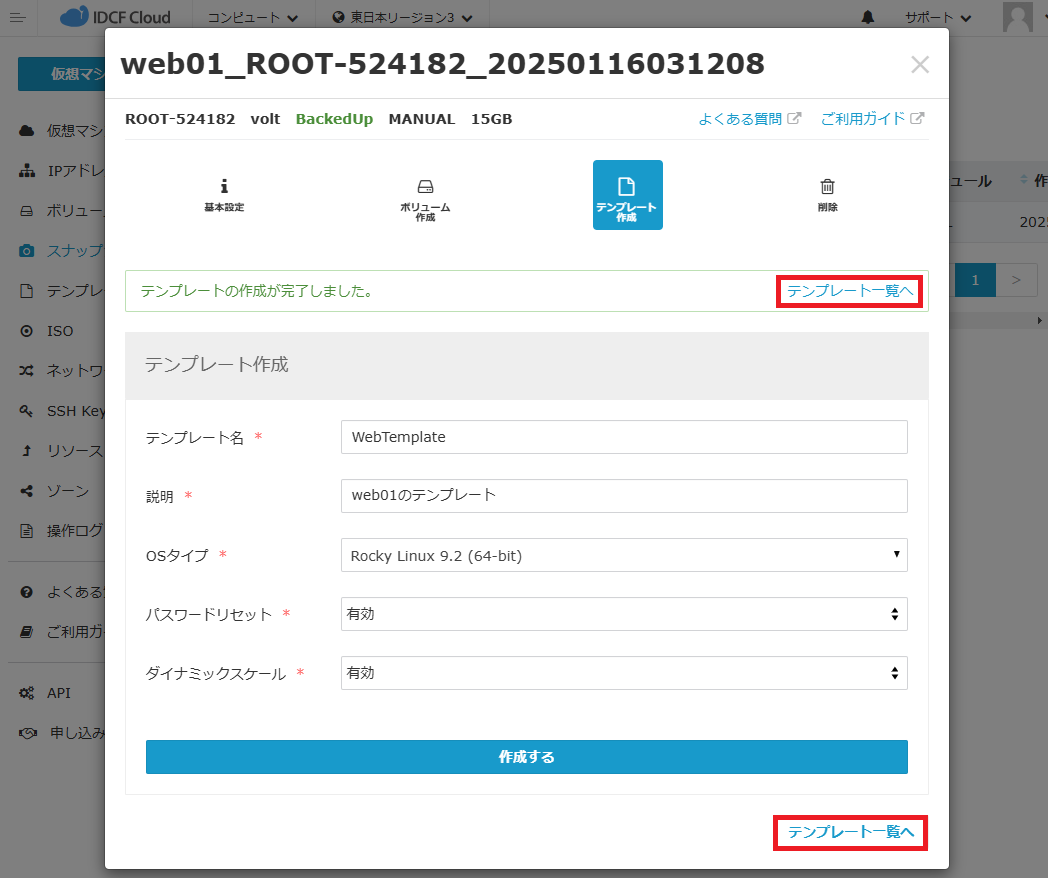
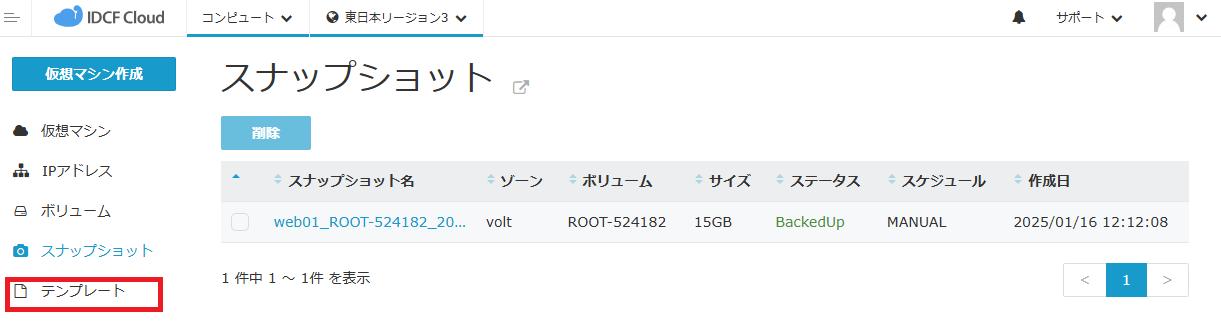
9. テンプレート一覧より、作成したテンプレートを確認します。
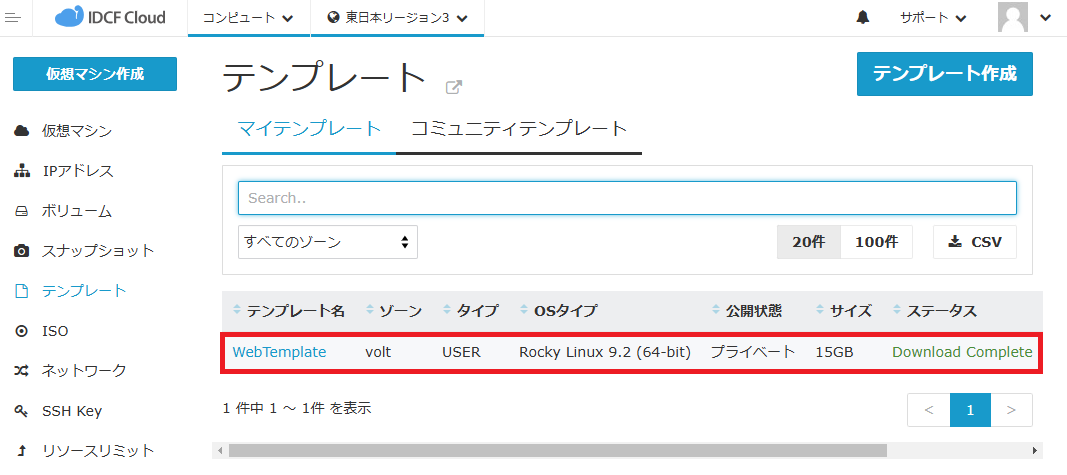
以上で、テンプレートの作成は完了です。
10. 必要に応じて、「1. 事前準備」で行った設定変更を元に戻します。
// コメントアウトした行をコメントイン [root@web01 ~]# vim /etc/fstab UUID=181a3582-5212-4b53-8e28-94c711b0f7b4 /data xfs defaults 0 0 // ファイル名を元に戻す [root@web01 ~]# mv /var/lib/mackerel-agent/id.backup /var/lib/mackerel-agent/id // SSHホスト鍵を再作成※ [root@web01 ~]# systemctl restart sshd
※SSHホスト鍵を再作成すると、クライアントからログインする際に「SSHホスト鍵が一致しない」という警告/エラーが発生することがあります。フィンガープリントを確認いただき、SSHホスト鍵の更新を行ってください。
4. マイテンプレートから仮想マシンを作成
以上の手順で作成したテンプレートから仮想マシンを作成します。
1. 左メニューから[仮想マシン]を選択し、[仮想マシン作成]をクリックします。
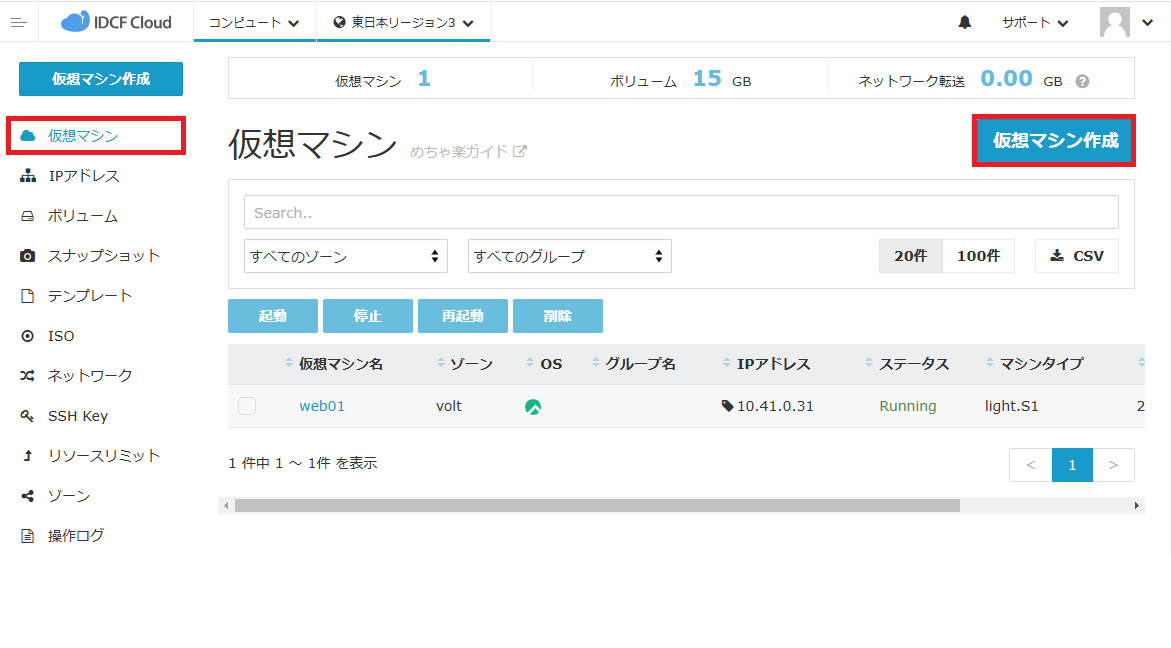
2. 「仮想マシン作成」画面で、次のように設定します。
| 項目 | 設定内容 | |
|---|---|---|
| マシンタイプ | Light.S1 | |
| イメージ | [My Template] - [WebTemplate] ※注1 | |
| ボリューム | データディスクなし(空欄のまま) | |
| SSH Key | ※注2 | |
| 仮想マシン台数 | 1台 | |
| ネットワークインターフェース | ※注3 | |
詳細情報 |
マシン名 | web02 |
| グループ | (なし) | |
※注1:「イメージ」の項目で「My Template」をクリックし、上記手順で作成したテンプレート「WebTemplate」を選択します。
※注2:SSH Keyの項目は、[SSHキー選択]を選び、作成済みのSSHキーを選択します。SSH秘密鍵を別途作成する場合は[作成]を選択し、生成された秘密鍵をローカルPCに保存します。詳しくは「めちゃ楽ガイド
※注3:ご利用のアカウントによってネットワークインターフェースとして選択できるゾーン名が異なります。普段お使いのゾーン名をご選択ください。
3. 設定後、画面下部の[確認画面へ]をクリックします。
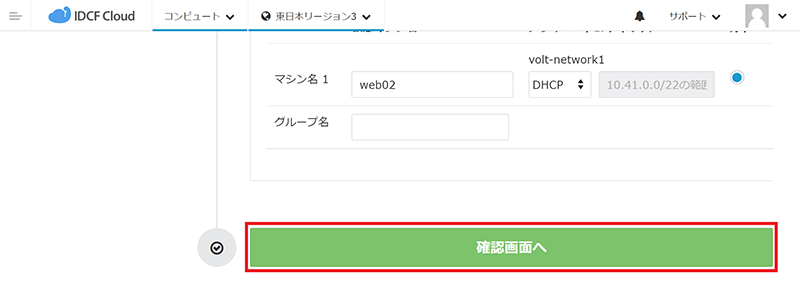
4. 確認画面で設定内容を確認し、画面下部の[作成]をクリックします。
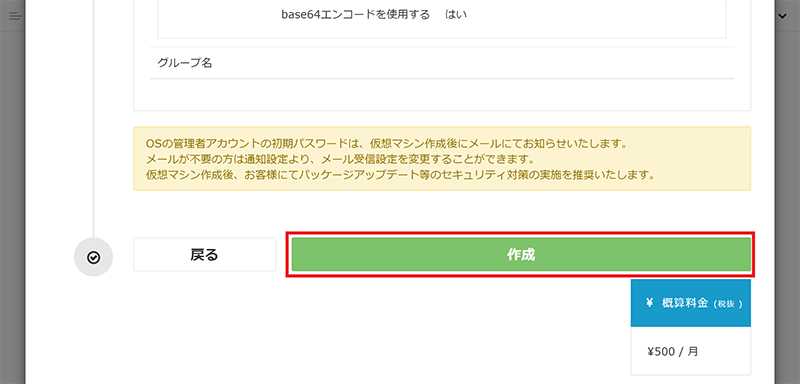
5. 仮想マシン一覧に作成した仮想マシン(web02)が追加されます。

以上で、仮想マシンの作成は完了です。
5. ポートフォワードとファイアウォールの設定変更
「web01」と「web02」に同じパブリックIPアドレスでアクセスできるように、ファイアウォールとポートフォワードの設定を変更します。
1. 左メニューより[IPアドレス]を選択し、「IPアドレス」画面で表示されているIPアドレス名をクリックします。
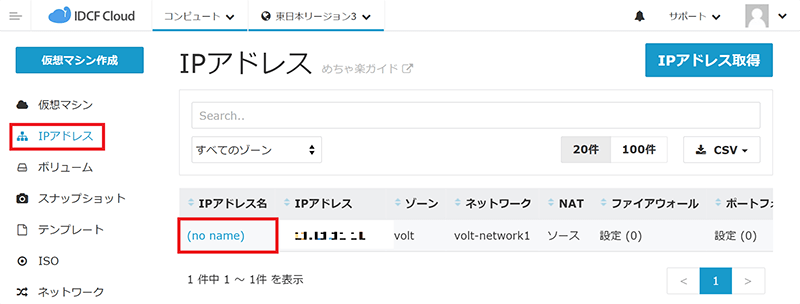
2. IPアドレス詳細画面で[ポートフォワード]タブを選択し、次の設定を追加します。
| コメント | パブリックポート | プライベートポート | 仮想マシン | ||||
|---|---|---|---|---|---|---|---|
| SSH-web01 |
Custom TCP
50001
|
22 | web01 | ||||
| SSH-web02 |
Custom TCP
50002
|
22 | web02 |
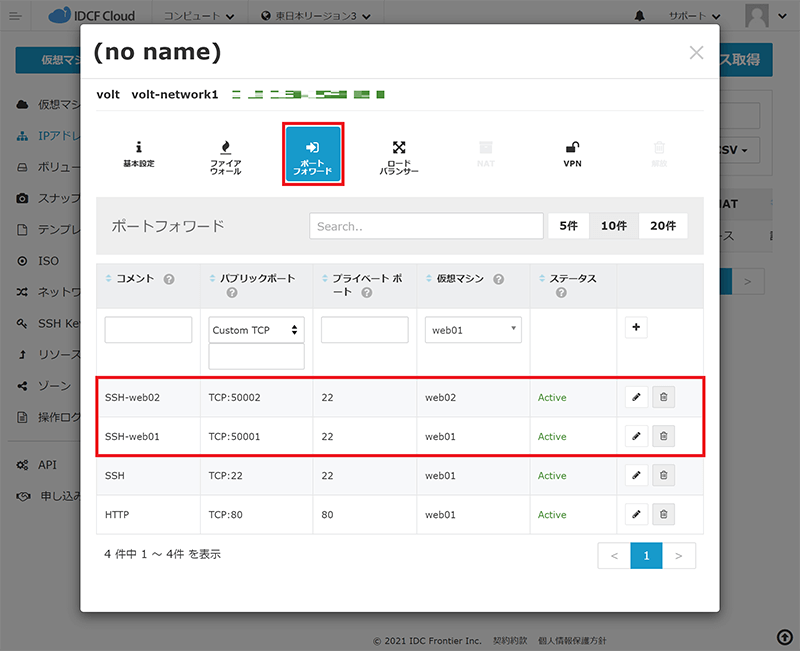
3. ポートフォワードのSSHとHTTPのルールを削除します。
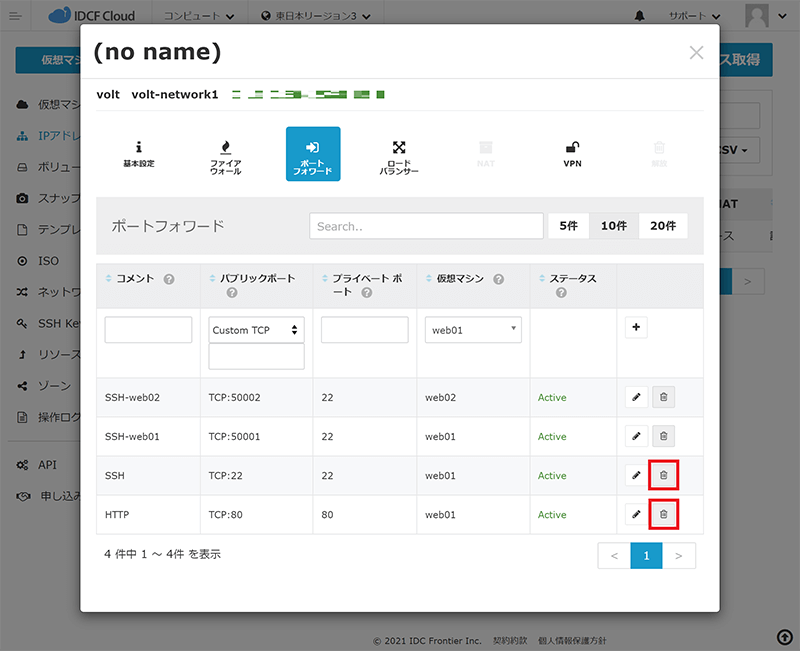
4. ポートフォワードのルールは以下のようになります。
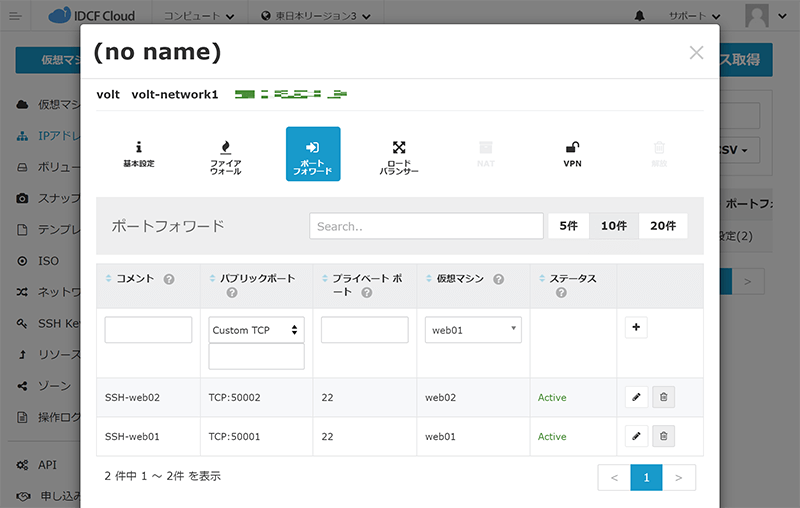
5. 同じくIPアドレス詳細画面で[ファイアウォール]タブを選択し、次の設定を追加します。
| コメント | ソースCIDR | タイプ | ポートレンジ | ||||
|---|---|---|---|---|---|---|---|
| SSH-web |
My IP
|
Custom TCP | 50001-50002 |
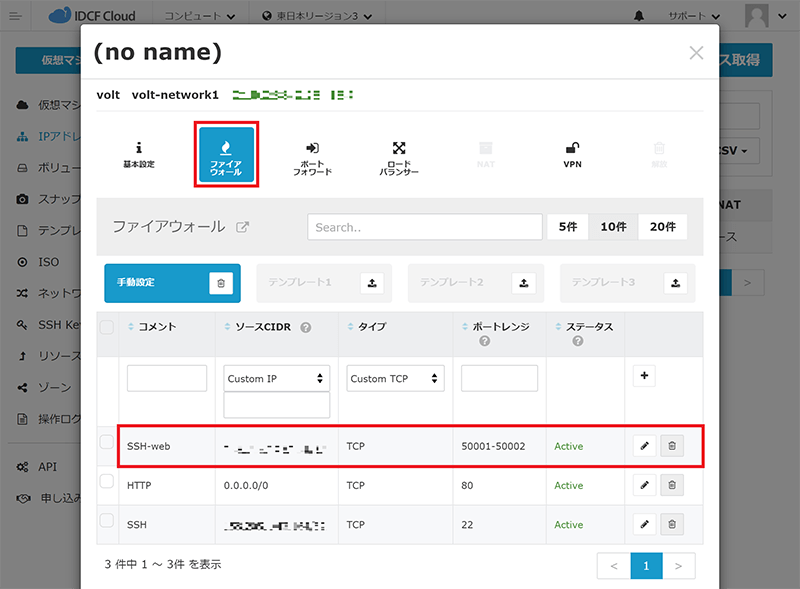
6. ファイアウォールのSSHルールを削除します。
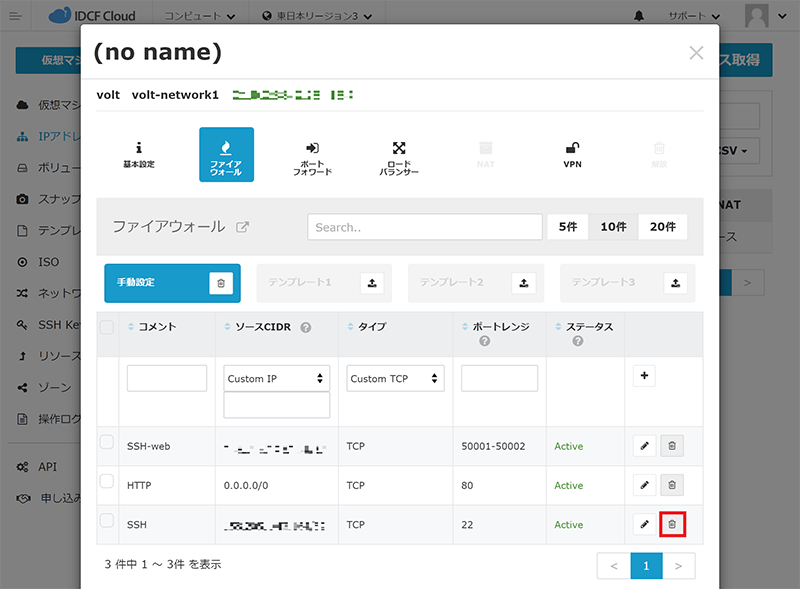
7. ファイアウォールのルールは以下のようになります。

6. ロードバランサーの設定
1. IPアドレス詳細画面で[ロードバランサー]タブを選択し、次のように設定します。
| コメント | パブリックポート | プライベートポート | アルゴリズム | 接続維持 | 仮想マシン |
|---|---|---|---|---|---|
| web | HTTP (80) | 80 | roundrobin | (なし) | web01,web02 |
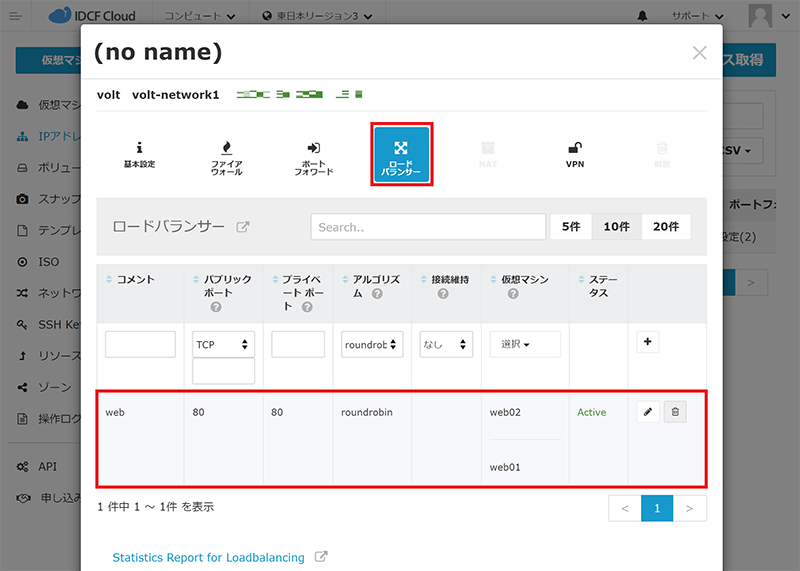
7. 動作確認
仮想マシン「web01」「web02」にてテスト用ページを作成し、バランシングされることを確認します。
1. 「1. 事前準備」の手順2の対応ができなかった場合、複製先の仮想マシン「web02」にて下記を実施します。
// SSHホスト鍵の削除・再作成※ [root@web02 ~]# rm -f /etc/ssh/ssh_host_* [root@web02 ~]# systemctl restart sshd // キャッシュをクリア [root@web02 ~]# dnf clean all // コマンド実行履歴の消去 [root@web02 ~]# history -c
※SSHホスト鍵を再作成すると、クライアントからログインする際に「SSHホスト鍵が一致しない」という警告/エラーが発生することがあります。フィンガープリントを確認いただき、SSHホスト鍵の更新を行ってください。
2. 仮想マシン「web01」「web02」にて、テスト用ページを作成します。
web01
[root@web01 ~]# chown -R apache:apache /var/www/html [root@web01 ~]# echo web01 > /var/www/html/index.html
web02
[root@web02 ~]# chown -R apache:apache /var/www/html [root@web02 ~]# echo web02 > /var/www/html/index.html
3. ブラウザにて、「5.ポートフォワードとファイアウォールの設定変更」で設定したIPアドレスにHTTPでアクセスします。
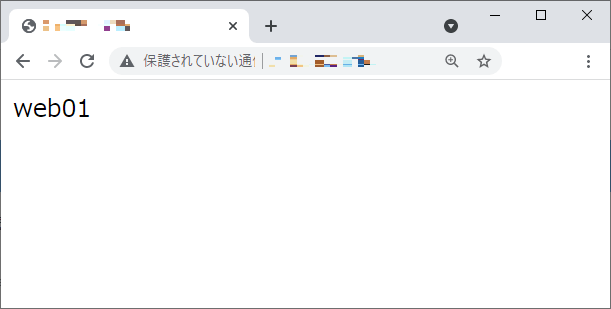
4. ブラウザからの再読み込みを数回繰り返し、テスト用ページにて「web01」「web02」が分散して表示されることを確認します。