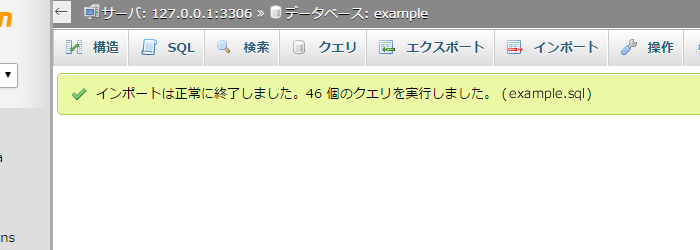WordPress 引っ越しガイドSTEP2 データベース設定編
掲載バージョン:WordPress 4.8 (2017年7月現在)
引っ越し後のサーバーでWordPressが利用するデータベースを準備します。
ここでは、レンタルサーバー「Zenlogicホスティング」に引っ越すための設定を、データベース管理ツール「phpMyAdmin」を利用した手順でご案内します。
※ ローカル環境や他のサーバーをご利用の場合は適宜読み替えてください。
データベース設定情報の確認
引っ越し前のサーバーからダウンロードしたデータに含まれるWordPressの設定ファイル「wp-config.php」をテキストエディタで開いて、以下の記述部分を確認します。
この設定ファイルに記述されている情報を、引っ越し後のサーバーでも利用します。
※ ファイルはWindows標準のメモ帳などでは正しく表示/保存できないため、秀丸エディタなどのテキストエディタをご利用ください。
※ ファイルの編集の際、「'」は消さないでください。
// ** MySQL 設定 - こちらの情報はホスティング先から入手してください。 ** //
/** WordPress のためのデータベース名 */
define('DB_NAME', 'データベース名');
/** MySQL データベースのユーザー名 */
define('DB_USER', 'データベースのユーザー名');
/** MySQL データベースのパスワード */
define('DB_PASSWORD', 'データベースのパスワード');
/** MySQL のホスト名 */
define('DB_HOST', '127.0.0.1:(ポート番号)');
DB_NAME |
後述のデータベースの追加時に使用します。 |
|---|---|
DB_USER |
後述のデータベースユーザーの追加時に使用します。 |
DB_HOST |
レンタルサーバー「Zenlogicホスティング」に引っ越す場合は、記述を「127.0.0.1:(ポート番号)」に変更します。 |
データベースの設定
WordPressのプログラムがデータベースを利用する際に必要な情報を設定します。
引っ越し前のサーバーからダウンロードしたデータに含まれるWordPressの設定ファイル「wp-config.php」の情報を利用します。
簡単インストール機能でインストールしたデータベース管理ツール「phpMyAdmin」にアクセスします。
ユーザー名/パスワードの入力が必要ですので、以下の情報を入力します。
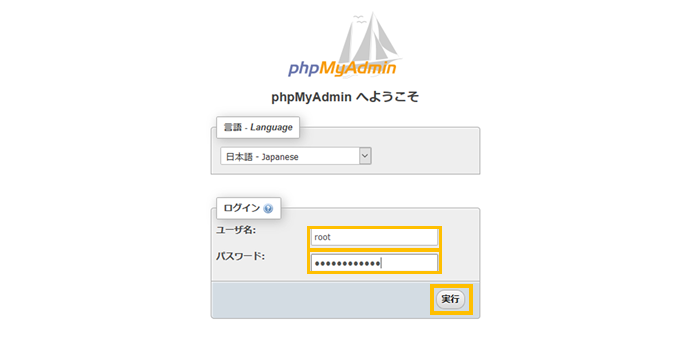
ユーザー名 |
初めてアクセスされる場合は「root」を入力します。 |
|---|---|
パスワード |
データベースの初期設定の際に設定したパスワードを入力します。 |
※ 2回目以降のアクセスは、本ページ内でご案内する手順で発行したデータベースユーザーのID/パスワードをご利用ください。
phpMyAdminの画面が表示されたら、画面上部のユーザーに関するメニューをクリックします。
次の画面で「Add user account(ユーザーを追加する)」をクリックします。
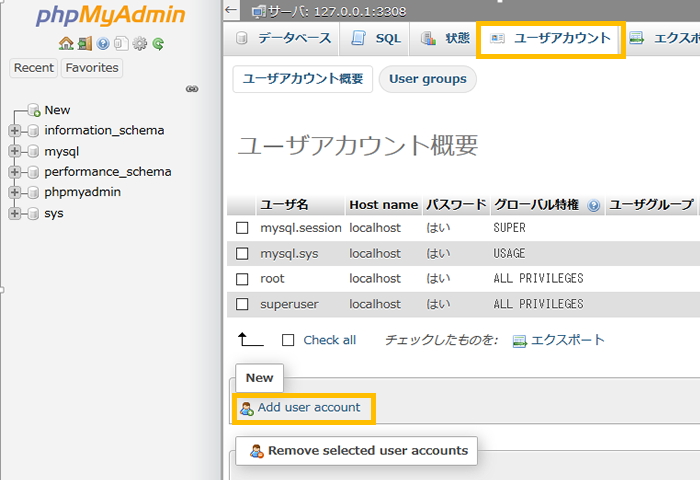
※ phpMyAdminのバージョンによっては、メニュー名が英語表記(例:User account)の場合があります。
以下の項目を設定し、「実行」ボタンをクリックします。
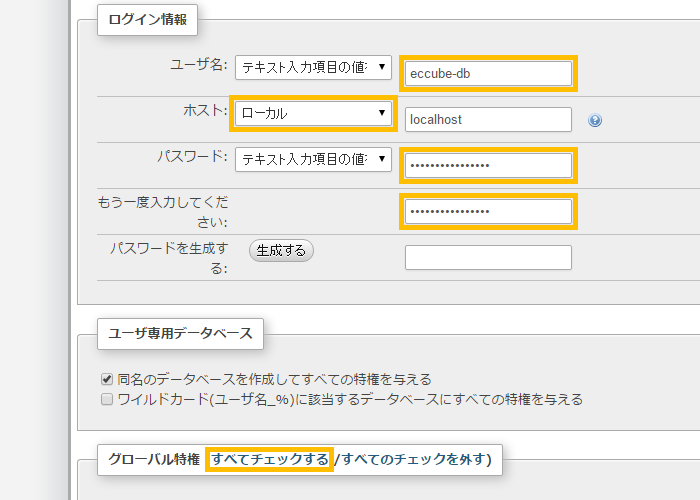
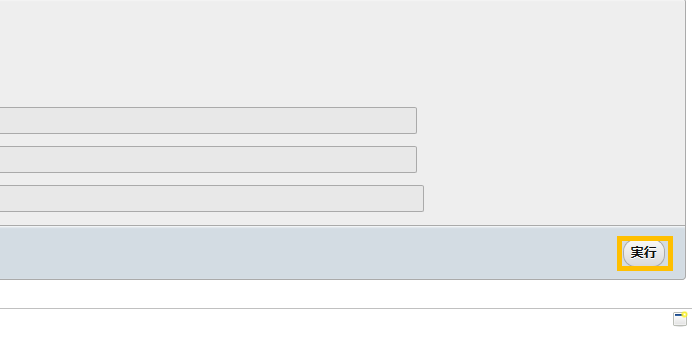
ユーザ名 |
「テキスト入力項目の値を利用する」を選択し、テキストエリアに「wp-config.php」の「DB_USER」の内容を入力します。 |
|---|---|
ホスト |
「ローカル」を選択します。 |
パスワード |
「テキスト入力項目の値を利用する」を選択し、テキストエリアに「wp-config.php」の「DB_PASSWORD」の内容を入力します。 |
グローバル特権 |
「すべてチェックする」をクリックします。 |
データベースユーザーが正しく設定されると、完了メッセージが表示されます。
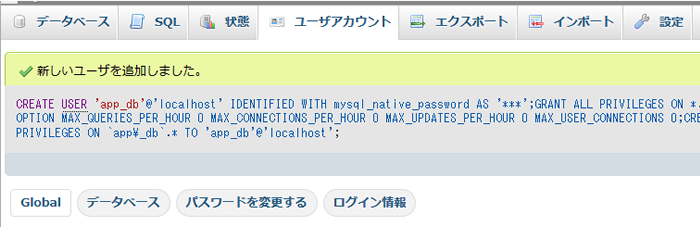
phpMyAdminの画面上部の「データベース」メニューをクリックします。
「データベース」の画面が開いたら、「データベースを作成する」で以下の項目を入力/選択し、「作成」ボタンをクリックします。

| データベース名 | テキストエリアに「wp-config.php」の「DB_NAME」の内容を入力します。 |
|---|---|
| 照合順序 | 「utf8_general_ci」を選択します。 |
データベースが正しく作成されると、完了メッセージが表示されます。
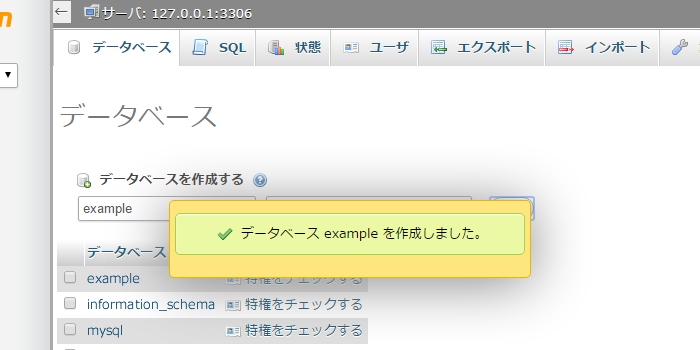
データベースのインポート
作成したデータベースに、引っ越し前のサーバーでエクスポートしたデータをインポートします。
「phpMyAdmin」で新しく作成したデータベースを選択し、対象のデータベースが開いたら、「インポート」メニューを選択します。
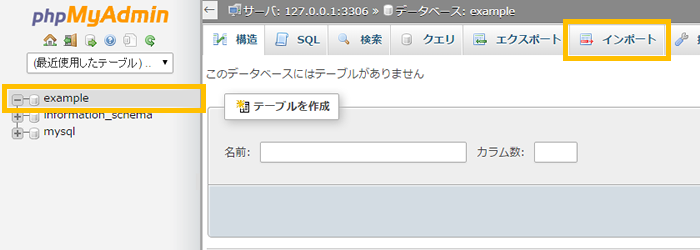
「アップロードファイル」の項目の「ファイルを選択」ボタンをクリックします。
ファイルの選択ダイアログが表示されますので、「データベースのエクスポート」の項目で保存したファイルを選択し、画面最下部の「実行」ボタンをクリックします。
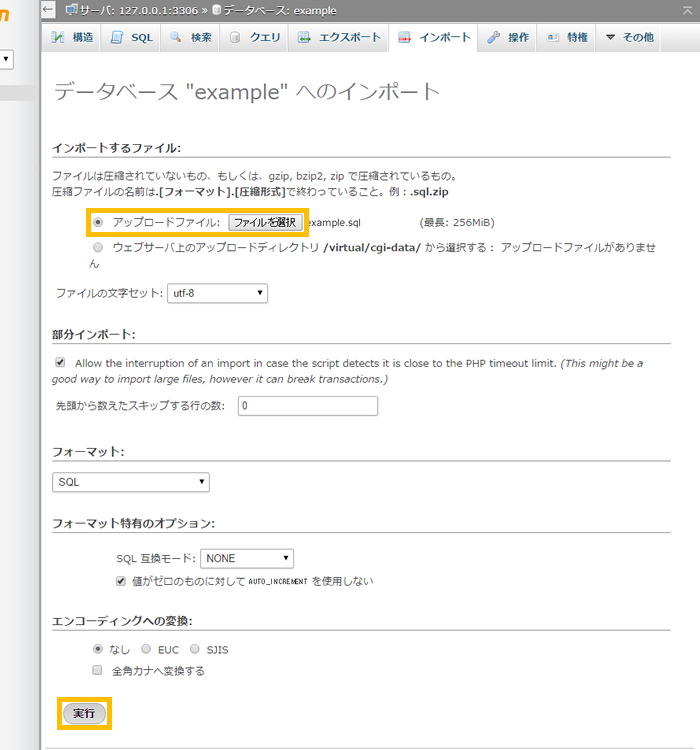
インポートが正しく実行されると、完了メッセージが表示されます。
以上で「phpMyAdmin」での作業は終了です。